Google AnalyticsとGoogle Search Consoleを使ってアクセス解析をしている人は多いと思います。
PV数が伸び悩んでいる人にとって、アクセス解析はやりたいけど、なかなか時間が割けないといったジレンマに陥ってしまっている人も多いことでしょう。
それなら、いっそのこと、投稿記事一つ一つにどのくらいのアクセスがあるのか、WordPressの投稿一覧を開いたときに、パッと見られることができれば便利ですよね。
そんな願いを叶えてくれるテーマにCocoonと言うものがありますが、このテーマを適用できないサーバーを使っている人もいると思いますし、Cocoonのデザインが自分の考えているものとは、ちょっと違うといった場合もあると思います。でも、このCocoonのテーマですが、無料なのに、ここまで出来るんだ!と言わんばかりの高性能なテーマであることは確かです。
そんなCocoonですが、テーマをインストールすると、投稿一覧に「日」「週」「月」「全」のアクセス数が投稿記事ごとに表示されるんです。
この機能、欲しいって思っちゃうのは誰しもだと思います。
そこで、今回、Cocoonテーマをインストールできないけど、投稿一覧にアクセス数を表示したい人のための、ちょっとしたTIPSをご紹介したいと思います。
題名には、「極力プラグインを使わず」とありますが、全く使わないのではなく、このアクセス数の表示を実現させるために、ちっさなプラグインを2つインストールして有効化していただきますので、ご了承ください。
はじめに
もくじ
目的と概要
この記事の目的は、WordPressの投稿一覧にページビュー(PV)数を表示させる方法を紹介することです。PV数とは、特定のページが閲覧された回数を示す指標で、ブログ運営者にとって非常に重要なデータとなります。この情報を元に、人気記事の把握や読者の興味関心を分析することが可能です。
WordPressは、簡単にカスタマイズできるオープンソースのブログ・CMS(コンテンツ管理システム)として広く利用されています。その利便性の一つに、さまざまなプラグインを用いて機能を追加できる点があります。この記事では、プラグインの利用方法やカスタムコードを用いたPV数表示の方法を具体的に解説します。
PV数表示の重要性とメリット
PV数を表示することにはいくつかの重要なメリットがあります。
- 読者の興味を把握できる:PV数を表示することで、どの記事がどれだけの読者に読まれているのかを一目で把握することができます。これにより、どのコンテンツが人気であるかを分析し、今後のコンテンツ制作に役立てることができます。
- コンテンツの質を向上させる:高いPV数を誇る記事を参考にすることで、どのようなコンテンツが読者に響くのかを学ぶことができます。これにより、全体のコンテンツの質を向上させることができます。
- 収益化の向上:広告を掲載している場合、人気記事のPV数が多ければ多いほど広告収入も増加する可能性があります。広告主に対しても、具体的なデータを示すことで説得力が増します。
- SEO対策:PV数が高い記事は、検索エンジンにも評価されやすくなります。検索エンジン最適化(SEO)対策としても、PV数を公開することは効果的です。
- 読者の信頼向上:PV数を表示することで、記事の信頼性や人気度を読者に示すことができます。特に新しい読者に対しては、どの記事が評価されているのかがわかりやすくなり、信頼感が増します。
PV数表示のメリットを理解したところで、次に実際にPV数を表示するための具体的な方法について解説していきます。まずは、プラグインの選定とインストールから始めます。適切なプラグインを選び、インストールすることで、簡単にPV数を表示させることができます。
プラグインの選定とインストール
適したPV数表示プラグインの選定
PV数を表示するために、まず適切なプラグインを選ぶ必要があります。以下にいくつかのおすすめプラグインを紹介します。
- WordPress Popular Posts:このプラグインは、人気記事を表示するための強力なツールで、PV数の表示機能も備えています。
- Code Snippets:簡単にカスタムコードを追加できるプラグインで、PV数表示のためのコードを手軽に管理できます。
- WP-PostViews:シンプルで使いやすく、PV数を表示するための基本的な機能が揃っています。
- SlimStat Analytics:高度な分析機能を備えており、詳細なアクセス解析が可能です。
どのプラグインを選ぶかは、あなたのニーズや技術レベルに応じて決定します。例えば、シンプルな機能が欲しい場合はWP-PostViews、より詳細なデータ分析が必要な場合はSlimStat Analyticsがおすすめです。
この記事では、「極力プラグインを使わずに」としていますので、
- WordPress Popular Posts:このプラグインは、人気記事を表示するための強力なツールで、PV数の表示機能も備えています。
- Code Snippets:簡単にカスタムコードを追加できるプラグインで、PV数表示のためのコードを手軽に管理できます。
この2つで説明を進めていきます。
プラグインのインストール手順
選んだプラグインを、インストールします。以下の手順で進めてください。
- WordPressのダッシュボードにログインします。
- サイドメニューの「プラグイン」→「新規追加」をクリックします。
- 検索バーに選定したプラグイン名を入力します。
- 検索結果から目的のプラグインを見つけ、「今すぐインストール」ボタンをクリックします。
- インストールが完了したら、「有効化」ボタンをクリックします。
これでプラグインのダウンロードとインストールが完了です。次に、プラグインを有効化して設定を行います。
テーマファイルの編集
functions.phpにコードを追加する
テーマによっては、子テーマが用意されており、子テーマに必要なコードを追加することでテーマのアップデートが行われても、追加したコードが消えることがありませんが、子テーマが無いテーマの場合、テーマのfunctions.phpを直接、追加・編集・削除をした場合、テーマのアップデートの際に、追加・編集・削除をした内容が消えてしまい、もう一度、コードを編集することになってしまいます。
そこで、先にインスールした「Code Snippets」プラグインが役に立ってくるのですが、この「Code Snippets」プラグインは、Code Snippetsに設定したコードが、functions.phpファイルに追記されている状態で機能します。前述した子テーマのような扱いが可能になるプラグインになります。
手順は、以下のようになります。
- サイドメニューの「スニペット」→「新規追加」をクリックします。
- コード欄のタブが「ファンクション」が選択されていることを確認し、コード記入欄にコードを入力します。入力するコードは以下になります。
入力が完了したら、「変更を保存して有効化」をクリックします。<?php /* 管理画面にPV数を表示 */ if(function_exists('wpp_get_views')){ add_filter('manage_posts_columns', function($columns){ $columns['view'] = "View"; return $columns; }); add_action('manage_posts_custom_column',function($column_name, $post_id){ if($column_name == 'view'){ echo '日:', wpp_get_views ( get_the_ID(), 'daily' ); echo "<br />"; echo '週:', wpp_get_views ( get_the_ID(), 'weekly' ); echo "<br />"; echo '月:', wpp_get_views ( get_the_ID(), 'monthly' ); echo "<br />"; echo '全:', wpp_get_views ( get_the_ID(), 'all' ); } },10,2); } - サイドメニューの「投稿」→「投稿一覧」をクリックします。
いかがでしょうか。
投稿一覧の投稿記事一つ一つに、「View」欄が出てきて、「日」「週」「月」「全」と表示され、アクセス数が表示されるようになったかと思います。
アクセス数については、今、スニペットを設定しましたので、記事ごとのPV数は、ゼロのままになっているかと思いますが、数日もすれば、どの記事が読まれているのかが分かってきます。
ここで、不思議に思うことがあるのではないでしょうか。
あれ?「WordPress Popular Posts」プラグインをインストールしたけど、使わなかったですよね?
確かに使いませんでした。
でも、実は、Code Snippetsで、functions.phpにコードを追加していますが、この中で、WordPress Popular Postsの関数が使われていたんです。
それが、一行目に使われている「wpp_get_views」だったんです。
そのため、「wpp_get_views」を使うために、「WordPress Popular Posts」が必要になり、インストールしたわけなんです。
ですから、使ってないプラグインがあるけど?と思ってアンインストールしないように注意してください。
プラグインを使わない場合のメリットとデメリット
WordPressサイトにおいて、プラグインを使用せずにPV数を表示することには、いくつかのメリットとデメリットがあります。この章では、それらを具体的に比較し、最適な選択をするための情報を提供します。
プラグインを使わないメリット
- サイトの軽量化
プラグインを使用することで、サイトに追加のコードやリソースが加わり、ページの読み込み速度が遅くなることがあります。プラグインを使わずにPV数を表示することで、無駄なリソースを削減し、サイトのパフォーマンスを向上させることが可能です。 - カスタマイズの柔軟性
プラグインを使わない場合、コードを自分で書くため、細かいカスタマイズが可能になります。たとえば、特定の記事タイプだけにPV数を表示したり、特定の条件下でのみPV数をカウントするなど、独自のニーズに応じた機能を実装できます。
プラグインを使わないデメリット
- 実装の手間
プラグインを使わずにPV数を表示するには、コードの記述やデータベースの設定、スクリプトの作成など、技術的な知識と時間が必要です。初心者には難しく感じられるかもしれません。 - メンテナンスの必要性
自分で書いたコードや設定は、自分で管理する必要があります。WordPressの更新やGoogle Analyticsの仕様変更に対応するために、定期的にコードの見直しや修正が必要になる場合があります。
利用シーンに応じた選択
プラグインを使わない場合の利点と課題を理解した上で、次に考えるべきは利用シーンです。
- 小規模なサイト:
小規模なサイトでは、プラグインを使わずにPV数を表示することが適している場合があります。リソースが限られているため、サイトのパフォーマンスを最大限に引き出すためには、プラグインの使用を控える方が良いでしょう。 - 大規模なサイト:
一方で、大規模なサイトでは、実装の手間やメンテナンスの負担を軽減するために、プラグインの使用を検討することも一つの方法です。プラグインを使うことで、効率的に管理しやすくなる場合があります。
経験からの学び
過去に私が運営していた小規模なブログサイトでは、プラグインを使わずにPV数を表示することで、サイトの読み込み速度を改善できました。
一方、企業向けの大規模なサイトを運営していた際には、カスタマイズの柔軟性を重視して手動での実装を行いましたが、メンテナンスの手間が大きな課題となり、結果、仕様変更を行い、有償プラグインを導入し、メンテナンスの手間を省くようにした経緯があります。
最適な選択をするための提案
最終的にどちらの方法を選択するかは、サイトの規模や運営体制に応じて判断する必要があります。小規模なサイトではプラグインを使わずに実装し、大規模なサイトではプラグインを活用することで、効率的かつ効果的にPV数を表示することができます。
まとめと今後の展望
本記事では、WordPressの記事一覧に極力プラグインを使わずにPV数を表示させる方法について詳細に解説してきました。それぞれの手順とポイントを振り返り、今後の改善点や追加機能の提案についても触れていきます。
まとめ
本記事の目的は、プラグインを使わずにPV数を表示する方法を提供することでした。プラグインを使わないメリットとして、サイトの軽量化やカスタマイズの柔軟性が挙げられました。
プラグインを使わずにPV数を表示する方法でしたが、メンテナンスをしやすくするために最低限のプラグインを2点インストールさせていただきました。
このプラグインにより、テーマ更新時のコード紛失がなくなるため、メンテナンスが比較的用意になるようにしました。
最後にプラグインを使う場合と使わない場合のメリットとデメリットを比較しました。
プラグインを使わない場合、サイトの軽量化やカスタマイズの柔軟性が得られる一方で、実装の手間やメンテナンスの負担が課題になることを指摘しました。
今後の改善点や追加機能の提案
投稿一覧のPV数表示の改善点として、昇順・降順機能を検討してみてはいかがでしょうか。これにより現在の人気記事を即座に把握することが出来るようになります。
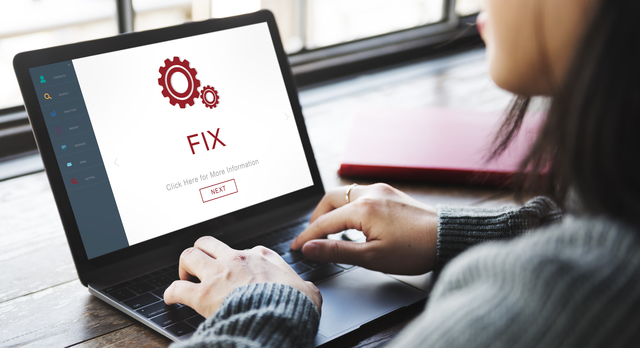


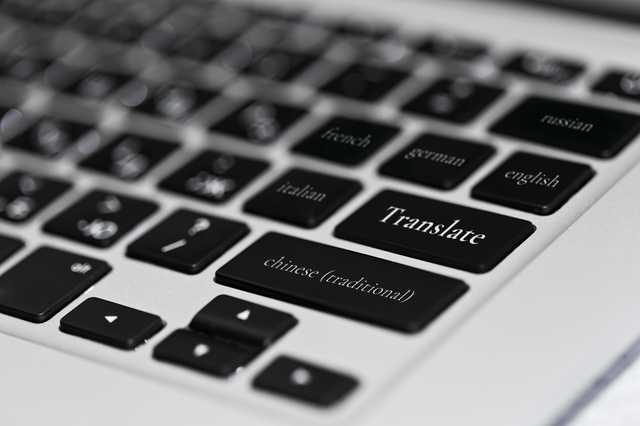








コメント