2017年1月10日に、Windows Essentialsの提供が終了し、ダウンロードも出来なくなりました。
それに伴い、皆さんがこぞって使用していた、Windows Live メールの利用も出来なくなってしまいました。
2017年1月10日以前にWindows Essentialsをインストールして、使用していた方歯問題ないのですが、提供終了以降、パソコンを買い換えたり、部品が壊れ、Windowsの再インストールを行った後、と言う場合には、Windows Liveメールをインストールする術がなくなってしまいます。
そうなると、代わりのメールクライアントを用意する必要があるのですが、今まで使用していたWindows Live メールと同じような使い勝手で使えるメールクライアントとなると、無償では、
Microsoft Outlook
Thunderbird
Office 365 メール
Gmail
のいずれかに絞られてきます。
なお、マイクロソフトは、全てのメールクライアントをMicrosoft Outlookに集約させたいと考えたため、Windows Live メールの提供が終了した模様なのです。
また、メールクラインには、有償のものもありますが、殆どの方は、メールごときにと言われると思いますので、無償提供のメールクライアントで話しをしたいと思いますね。
メールの管理において、普段から、バックアップのためにメールをエクスポートしておく方は、殆どいないかと思います。
私のサポート業務の経験上、誰ひとりとしてメールデータをエクスポートしていた方はいらっしゃいませんでした。
だから、私を頼っていただけるのだと思ってもいます。(※自画自賛、失礼します<(_ _)>)
サポートで伺うと大抵の場合、
Windowsが起動しなくなった。
新PCにデータを移行したい。
といったことになるのですが、この時、メールデータは、生データのままハードディスク内に残っていることになります。
この生データを、いかにして、新たに採用するメールクライアントにインポートするのかということになるのですが、Windows Liveメールのメールデータを移行するときに、重宝するのが、
MailStore Home
と
LiveContactsView
の2つのソフトウェアになります。
まず、「MailStore Home」については、メールデータを移行先のメールクライアントの形式に変換できるソフトで、「LiveContactsView」は、アドレス帳を移行先のメールクライアントの形式に変換できるソフトになります。
メールクライアントの中には、生データをそのままインポートできるようになっているものもありますが、大抵の場合、エクスポートされていることが条件になってしまいます。
このエクスポート部分をサポートしてくれるのが、「MailStore Home」と「LiveContactsView」だということを理解していただければと思います。
さて、今回、Windows Liveメールが使えなくなったと言うことで、何か別のメールクライアントをということになるのですが、今回は、
Microsoft Outlook
を採用したメールクライアントとして、「MailStore Home」と「LiveContactsView」を使用した例を紹介したいと思います。
まず、Windows Live メールの生データを保管ディレクトリからバックアップ用に用意したハードディスクにコピーします。
生データは、大抵の場合、
c:¥Users¥[ユーザ名]¥AppData¥Local¥Microsoft¥Windows Live Mail
に保管されています。
バックアップ用HDDにコピーできたら、MailStore Homeを移行先のパソコンにインストールします。
MailStore Homeのダウンロード先は、窓の杜から提供されているので、
https://forest.watch.impress.co.jp/library/software/mailstore/
からダウンロードし、インストールしていただければ面倒くさくなくいいかとおもいます。
インストールが完了したら、MailStore Homeを起動してみましょう。
立ち上げると、どうやって使い始めたらいいのか判らないって感じになりますが、今回のOutlookへインポートするまでの手順としては、次のようになります。
1.Windows Live メールの生データを、MailStore Homeを使ってアーカイブします。
2.MailStore Homeを使ってアーカイブしたデータをOutlookで読み込み可能なOutlook用PSTファイルにエクスポートします。
3.PSTファイルをMicrosoft Outlookで、Outlookデータファイルを開くを使って表示し、必要なメールデータを移行します。
以上の3つの手順でメールデータをOutlookに移行させます。
いかがでしょうか。
それほど、面倒な手順はなく、メールデータが移行できるようになると思いませんか。
さて、本題の手順になります。
先程、「MailStore Homeを起動してみましょう」としたときに、起動しているようであれば、画面いっぱいに「Mail Store Home」が表示されていると思います。
もし、起動したけど、直ぐに終了したという方は、改めて起動し直してくださいね。
起動したら、Windows Live メールの生データをアーカイブするために、
Eメールのアーカイブ
をクリックします。
すると
プロファイルの作成
という項目が表示されるので、この項目の
Eメールファイル
にある、
EMLファイルおよびMSGファイル
をクリックします。
クリックすると、EMLファイルおよびMSGファイルを指定するウィンドウが表示されるので、「参照」ボタンをクリックして、先程、バックアップ用HDDにコピーした「Windows Live Mail」フォルダを選択し「OK」します。
次へ
をクリックし、
終了
をクリックします。
すると、元のEメールのアーカイブ画面に戻ってきて、プロファイル欄に、今作成したプロファイルが1つ追加されています。
作成したプロファイルをクリックし、プロファイル欄の右に、「サマリー」や「現在のステータス」といった内容が書かれたところがあり、ここに実行ボタンがあるので、
実行
をクリックします。
これでアーカイブが完了します。
すると、左のメニュー欄に、「マイアーカイブ」という黄色いフォルダマークが新たに加わり、この中に、今アーカイブしたメールの内容が全て読み込まれ、黄色いフォルダを順に開いていくとメールの内容を確認することも出来ます。
このMail Store Homeがスゴいところが、この機能で、読み込んでアーカイブしたメールの内容をこの中で確認することも出来るんです。
さぁ、いよいよOutlook用PSTファイルへのエクスポート手順になります。
左メニュー内に
Eメールのエクスポート
があるので、クリックします。
右側に新たに、Eメールのエクスポートにおける「プロファイル作成」が表示されます。
ここで、Eメールファイル欄の
Microsoft Outlook PSTファイル
をクリックします。
すると、「Microsoft Outlookにエクスポート」ウィンドウが表示されるので、ここで、エクスポート対象のフォルダを選択するのですが、Windows Liveメールをアーカイブしている場合、フォルダ名は、
File System Windows Live Mail
となっているので、「File System Windows Live Mail」を選択して、「次へ」をクリックします。
今回は、PSTファイルを作成することが目的なので、
Eメールを新規または既存のPSTファイルにエクスポート
を選択し、「…」ボタンをクリックし、エクスポートする場所を指定します。
どこにエクスポートしたか判りやすい場所としては、デスクトップが宜しいかと思いますので、
デスクトップ
を選択し、ファイル名に、
Windows Liveメールのエクスポートデータ
と入力し、「保存」をクリックします。
元のウィンドウに戻ってくるので、「次へ」をクリックします。
すると、プロファイル欄に
Microsoft Outlook
というプロファイルが作成されていることが判るかと思います。
作成されたプロファイル「Microsoft Outlook」を選択し、画面右の「実行」をクリックします。
エクスポートが完了したら、MailStore Homeを終了します。
デスクトップには、エクスポートした
Windows Liveメールのエクスポートデータ
というPSTファイルが1つ出現しています。
あとは、このエクスポートしたPSTファイルを、Microsoft Outlookで開けばメールの移行作業の最終段階を実行できます。
エクスポートしたPSTファイルの開き方ですが、まず、Microsoft Outlookを起動します。
[ファイル]→[開く/エクスポート]を選択します。続いて、
Outlookデータファイルを開く
をクリックします。
MailStore HomeでエクスポートしたPSTファイルを選択し、「OK」をクリックします。
すると、Outlookの左メニュー内に、今選択したPSTファイル名がリストアップされます。
中身を開いていくと、
MailStore Export
という項目があり、この中に、
File System Windows Live Mail
という項目があり、この中に、エクスポートしたメールが全て入っています。
あとは、必要なメールデータを選択して、設定してあるメールアカウントの受信トレイなどにドラッグ&ドロップでメールを移動すれば、移行作業は完了になります。
全てのメールの移行作業が完了したら、開いたPSTファイル名を右クリックし、
Windows Liveメールのエクスポートデータ.pstを閉じる
をクリックすれば、開いたPSTファイルは一覧から消えます。
いかがでしたでしょうか。
意外と簡単にメールデータの移行作業が完了できたかと思います。
MailStore Homeは、今回のように、バックアップした生データの他に、今まさに使用しているメールサーバからメールデータをアーカイブすることも出来る優れたツールです。
残すは、アドレス帳です。
Windows Liveメールでは、アドレス帳が、EDBファイルで構成され、さらに、隠しファイルで保管されるようになっています。
このEDBファイルは、そのままでは開くことが出来ないので、「LiveContactsView」で、テキストエディタでも開くことの出来るCSVファイルに変換し、Microsoft Outlookのアドレス帳に読み込ませる手順になります。
まず、「LiveContactsView」ですが、解析ツールで有名なNirSoftからダウンロードしてきます。
ダウンロード先は、
http://www.nirsoft.net/utils/live_messenger_contacts.html
になります。
このページに行き、下へスクロールすると、
Download LiveContactsView
とあるので、クリックしてダウンロードします。
次に、アドレス帳の在処ですが、
C:¥Users¥[ユーザ名]¥AppData¥Local¥Microsoft¥Windows Live¥Contacts¥Default¥15.5¥DBStore
に、
contacts.edb
というファイルがあり、このファイルにアドレスが保存されています。
このファイルを「LiveContactsView」で開くのですが、ちょっと開き方が通常の開くとは違ってきます。
ダウンロードして解凍したフォルダに、
LiveContactsView.exe
があるので、起動します。
続いて、contacts.edbを開くには、
Optionメニューから、Advanced Options
を選択します。
すると、contactsファイルを開くためのダイアログが表示されるので、「Browse」ボタンをクリックし、contacts.edbファイルを選択し、「開く」をクリック後「OK」をクリックします。
すると、見慣れたアドレスが一覧で表示されます。
次に、このままCSVファイルに出力すると項目名が入らないファイルが出来上がるので、項目名を1行目に入れるために、
Optionメニューから、
Add Header Line To CSV/Tab-Delimited File
を選択し、チェックを入れます。
CSVファイルにエクスポートするために、
[File]→[Save Selected Items]を選択し、デスクトップを選択後、ファイル名に
address
と入力し、ファイルの種類を、
CSV
を選択し、「保存」をクリックします。
Microsoft Outlookでは、
[ファイル]→[開く/エクスポート]を選択後、
インポート/エクスポート
をクリックします。
インポート/エクスポートウィザード
が開くので、実行する処理として、
他のプログラムまたはファイルからのインポート
を選択し、[次へ]をクリックします。
インポートするファイルの種類として、
テキストファイル(カンマ区切り)
を選択後、[次へ]をクリックします。
インポートするファイルを参照するのですが、先程、デスクトップに保存した
address.csv
を選択し、[OK]をクリックします。
[次へ]をクリックすると、インポート先のフォルダを選択する画面が表示されるので、連絡先
を選択し、[次へ]をクリックします。
このまま[完了]をクリックすると思わぬデータも読み込む可能性があるので、「フィールドの一致」をクリックして、読み込むフィールドを一致させます。
例えば、
読み込んだCSVファイルの「Last Name」は、Microsoft Outlookの連絡先では「名前」
読み込んだCSVファイルの「Home Mail」は、Microsoft Outlookの連絡先では「電子メール」
といった感じになります。
以上のようなフィールド設定を終えたら、「OK」をクリックし、「完了」をクリックするとアドレス帳が完成します。
いかがでしたでしょうか。
今までは、他の方法で過去メールは、こちらで読んでくださいと言った感じにしか出来なかったものが、今回のツールを使うことで、ほぼ、要望のメールクライアント上で過去メールが読めるようになります。
是非、参考にしてみてください。
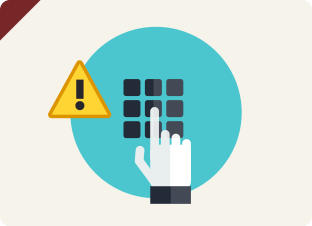

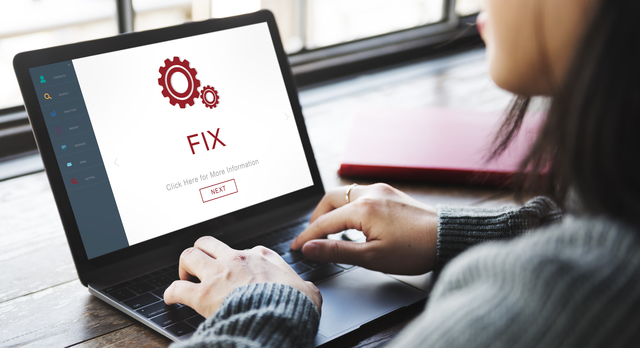









LiveメールからMailStore Homeを使用してOutlookへの移行、というHPをいくつも見てチャレンジしましたが全部うまく行かず、諦めかけていた時にこちらを発見し、あっさり成功しました!まる二日間の苦労は一体何だったんだ、という感じです。
私の場合、
①生データを一晩かけてHDDに保管したものの、それを開こうとしたら「ファイルかディレクトリが壊れています」と出てしまったので、生データを直に仕様出来できないかやってみたらすんなり使えたこと。
②「Windows LiveメールのエクスポートデータというPSTファイルが1つ出現しています。」とありますが、なぜか拡張子がない状態で出現しましたので、手動で「.pst」を付けなければならなかった事。←最初、拡張子がないため開かず焦りました。
この2点が違っただけで終始スムーズに出来ました!!!
アドレス帳はまだですが、メールが全て抽出から移行までスムーズに出来たのはこちらだけでしたので心から感謝申し上げます、本当にありがとうございました。
藤井様
参考にしていただき、ありがとうございます。
私の記事で、無事解決に至ったとのことで、喜ばしいことです。
私も、いろいろなサイトを閲覧してきましたが、なかなか的確に記したところがなく、私の備忘録としても、今後使えるように記事を投稿しております。
さらに、皆さんの役に立てる記事を投稿していきたいと考えておりますので、今後とも宜しくお願いいたします。
system ドライブが壊れて、Liveメールが使えなくなったので、Outlookに移行しました。
メールはバックアップしてあったのですが、何せWindows Live Mailがもうダウンロードできないという事実に愕然としましたが、おかげさまでバックアップデータからメールが読めるようになりました。
本当にありがとうございました。
ひとつ情報: MailStore Homeをインストール(展開)するときにエラーが出て困ったのですが、MailStoreのサイトからsupport comuniti を除いて、原因が判明し、解決しました。
「MailStore HomeはMicrosoft .NET Framework 4.5.1を必要とします。」
Liveメールをずっと使っていましたが、去年あたりから、メールを立ち上げた時に既読のメールと同一のメールデータが重複で作られることが頻繁になり(受信も送信も)、既読したほうは開けなくなっていてそちらを削除したりと、余計な作業が増えたので、Outlookに移行を試みました。通常の移行方法ではエクスポート中に勝手に終了してしまい、データの一部しか移行できず困っていましたが、同じようなケースがないか検索中にこちらのサイトに出会い、早速試したところ一発ですべて移行できました。
上記藤井さんのコメントにあったように、「Windows Liveメールのエクスポートデータ」のファイルがPSTファイルとして作られておらず、ただのファイルだったので手入力でファイル名に.pstをつけましたが、その後は問題なく完了しました。
メールソフトの乗換やデータ移行はただでさえストレスのたまる作業ですが、今回はたいへん助かりました。ありがとうございました。
くーちゃん様。お役に立ててなによりでした。
今後も、お役に立てる情報を公開して参りますので、時折、ふと思ったときに訪問頂ければ幸いです。
また、「こんなこと出来ないか?」といったことがありましたら、コメント頂ければと思っております。
今後とも、宜しくお願いいたします。
outlookの左メニュー内に、PSTファイル名がリストアップされるとあったのですが、
どうしてもそれが出ないのは何が原因でしょうか?
「初心者」様
記事をご覧いただきありがとうございます。
ご指摘の「Outlookの左メニュー内に、PSTファイル名がリストアップされる」についてですが、この左メニューには、通常のメール設定ではメールアドレスが表示されるかと思います。
ただ、今回の場合、MailStore Homeを使用して、Windows Live MailのデータをOutlookで読み込むことのできるPSTファイルに変換していますので、エクスポートしたファイルの中には、通常のメール設定で作成したメールアドレスが左メニューに表示されずに、MailStore Homeでエクスポートする際に命名した名前が表示されるようになります。
そのため、MailStore HomeでエクスポートしたPSTファイルを開いた場合、Outlookで現行使用しているメールアカウントの配下に「MailStore Export」といったディレクトリが表示されるようになるのですが、表示されませんでしょうか。
今一度、確認してみていただけますでしょうか。
宜しくお願いいたします。
初めまして。
LivemailからOutlookへの移行は何台も経験しそれなりに自信もあったのですが、
今回Livemailからエクスポート不可の状況に遭遇してしまい、途方に暮れたとこ
本記事に出会う事が出来ました。
高機能なソフトですが小高社長さんの解説がなければ、自分で見つけたとしても
使いきれなかったのではないかと思います。(私も拡張子は手動設定必要でした)
大変貴重な情報ありがとうございました。
今後ともよろしくお願いいたします。
井関 様
コメントありがとうございます。
お役に立てて何よりでした。
今後も、痒いところに手が届く記事を掲載していきますので、御贔屓のほど宜しくお願い致します。