Windows 7ならびにWindows 10に、Office2016をインストールしたのですが、なぜか、Windows Update時にOffice2016に関する更新プログラムが取得出来ないことがあり、その時の対処方法について書いてみたいと思います。
Office2016ですが、2種類のインストール方式が用意されていて、通常よく使われるのが、最近皆さんが使うようになっている、Office 365から提供のOffice2016になります。
このOffice 365から提供されるOffice2016は、
C2R (Click to Run)形式
という方式のモノで、このC2Rの優れているところは、インストール中でも使い始めることが出来るという点です。
そして、C2R版Office2016の更新プログラムの取得方法は、Windows Updateからではなく、Office2016自身が更新プログラムを取得する方式になっています。
これとは別に、企業など、必要数だけ契約して使用するボリュームライセンス契約というものがあります。こちらで提供されるOffice2016は、
MSI形式
という方式のものになります。
こちらのMSI版Office2016の更新プログラムの取得方法は、Windows Updateから取得するようになります。
C2R版Office2016は、自身で更新プログラムを取得するように設定されているので、今回の説明では割愛して、MSI版Office2016について、更新プログラム取得までの経緯について説明します。
深くまで調べていないのですが、今までは、コントロールパネルのWindows Updateを実行すると下図のような画面が現れ、
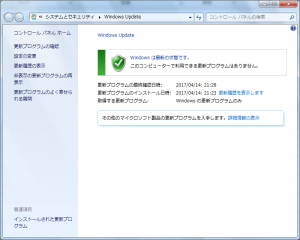
その一番下に、
「その他のマイクロソフト製品の更新プログラムを入手します。詳細情報の表示」
という項目があり、「詳細情報の表示」をクリックすると、取得する更新プログラムが、
Windowsの更新プログラムのみ
から
Microsoft UpdateからのWindowsと他の製品
に変更され、Office2016の更新プログラムが取得出来ていたのですが、今回は、どうも上手くいかないのです。
今回、「詳細情報の表示」をクリックしたところ、下図が表示され、そこに記述されている内容は、堂々巡りをしてしまう記述でした。
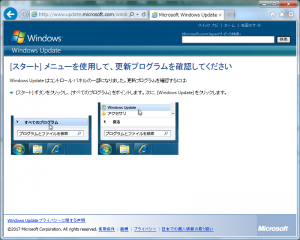
調べてみたところ、Windowsのセキュリティレベルが上がった事によることと、Internet Explorer 11になったことで、互換表示しなければいけないページが正常に表示されないと言うことが判明しました。
そこで、
microsoft.com
改めて、「詳細情報の表示」をクリックしたところ、下図のサイトが表示されることを確認しました。
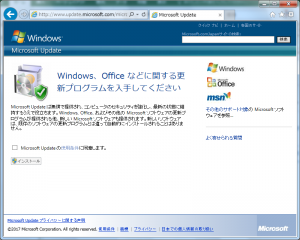
ここまで来れば、もう一息です。
「Microsoft Updateの使用条件に同意します。」にチェックを入れ、インストールをクリックします。
「Microsoft Updateは正しくインストールされました。」となれば、
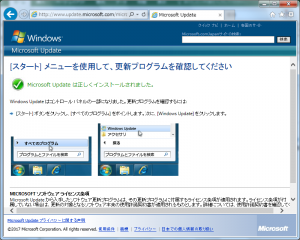
取得する更新プログラム:
Microsoft UpdateからのWindowsと他の製品
となって、「更新プログラムを確認しています」となり、下図のように更新プログラムが取得されるので、更新プログラムのインストールをクリックして、更新を適用してください。
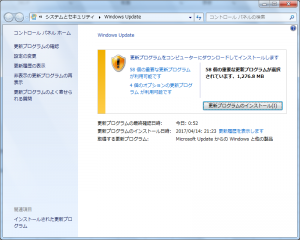
今回のポイントは、互換表示設定で「microsoft.com」を登録することです。
また、Windows 10においても、Office2016の更新プログラムは、標準で取得は出来ない仕様になっています。
そこで、「設定」から「更新とセキュリティ」をクリックします。
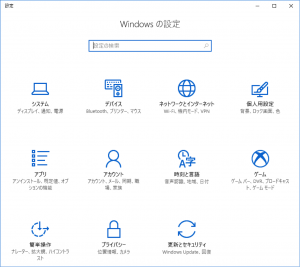
Windows Updateに関する情報が表示されます。
この中で、重要なのは、更新プログラムの設定にある「詳細オプション」をクリックします。
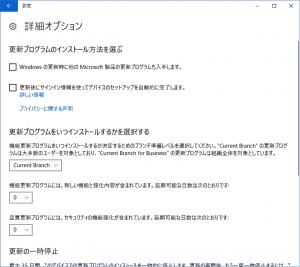
詳細オプション内にある、
「Windowsの更新時に他のMicrosoft製品の更新プログラムも入手します。」
のチェックが外れているので、チェックを入れ、前の画面へ戻り、「更新プログラムのチェック」をクリックして、更新プログラムを取得して適用してください。
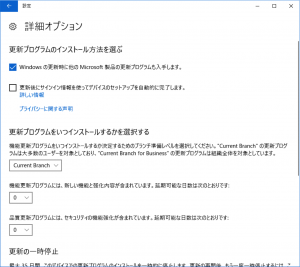
![]()
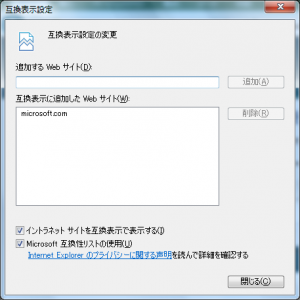
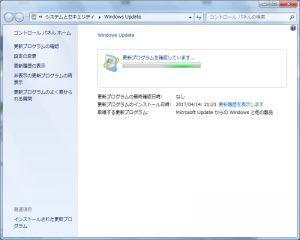










コメント