タイプカバーには、Surface本体との電気的な接点があるので、まずは、この接点をキレイにしてみてください。
キレイにしても、全く改善しない場合には、2ボタンシャットダウンを試します。それでも、解決しない場合には、タイプカバーのデバイスドライバを再インストールを試してみてください。
今回は、2ボタンシャットダウンで解決しました。
1つ目
接点をキレイにします。
水拭きは厳禁ですので、消毒用アルコールなど電子機器をキレイにする時に使用するダストを使ってキレイにしてみてください。
なお、アルコールを使う時でも電気を流しておく訳にはいかないので、キチンとSurfaceの電源を切っておくようにしてください。
接点をキレイにしたら、タイプカバーを接続して、電源を入れます。
これで、タイプが出来るようになれば解決に至りますが、もし解決に至らないならば、次の2ボタンシャットダウンを試してみてください。
2つ目
2ボタンシャットダウンを行う。
これは、通常のシャットダウンをしたあと行うことで、Surfaceの電源を完全にオフにするための方法になります。
この電源を完全オフにすることで、Surface内のメモリ情報が空になるので、いろいろな諸問題も解決出来る場合があります。
それでは、手順ですが、まず、いつも通りの通常のシャットダウンをします。
続いて、音量ボタンの上げるを押しながら、電源ボタンを押しっぱなしにします。
この状態で、数秒すると画面中央に「Surfaceのロゴ」が表示され、続いて「UEFI」の画面がチラッと見え、電源が切れます。
続けて、数秒すると同じように「Surfaceのロゴ」が表示され、続いて「UEFI」の画面が表示された後、完全に電源が切れます。
以上で、完全電源オフ状態になったというわけです。
そして、いつも通り電源を入れます。
起動は、通常通りされ、タイプが出来るようになれば解決ですが、もしタイプが出来ないようであれば、デバイスドライバーの再インストールを試してみてください。
※大概は、この2ボタンシャットダウンで解決するかと思います。
3つ目
まず、タスクバーの検索ボックスに、「デバイスマネージャー」と入力して、最も一致する検索結果に「デバイス マネージャー[コントロールパネル]」という選択肢が表示されるので、タップあるいはクリックします。
デバイス一覧が表示されるので、「キーボード」項目の左の「>」をクリックします。
ここに、「Surface タイプ カバー フィルター デバイス」が表示されるかと思いますので、これを右クリックし、「デバイスのアンインストール」をクリックし、削除します。
一旦、Surfaceを再起動します。
通常、自動的に、先程削除したデバイスドライバーがネットからダウンロードされてきて、インストールされます。
こんような感じで、使えるようになるかと思いますが、タイプが出来るようになるかと思いますが、これでも解決しない場合には、タイプカバーの故障あるいは、接点の故障が考えられるので、サポートへ連絡してみてください。
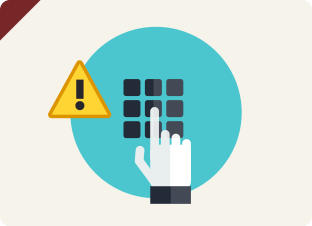

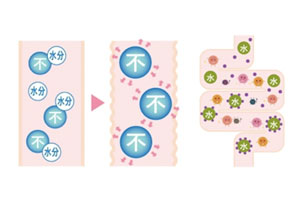








コメント