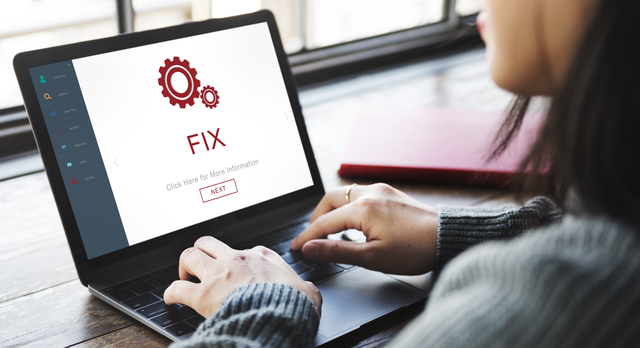
お家でインターネットを使っていると時間帯で遅くなるのはベストエフォート型のインターネットなので仕方がありませんが、なぜかいつもと違う時間帯のインターネットが遅くなるという現象が起きます。
この理由の一つに、あなたが使っているプロバイダのDNSの応答が遅くなることが挙げられます。
でも、以前は全然快適に使えたのに!?ということがあるのですが、実は、プロバイダの利用者数にも限界があるんです。
ただ、今まさに取り沙汰されているIPv4の枯渇による速度低下も一つの要因で、IPv6を追加契約することで、IPv6サービスが提供されているサイトは、IPv6経由でインターネットを使い、それ以外はIPv4を使うことで、速度低下を軽減できることも今や当たり前になってきています。
そのための有線ルータ/無線ルータも出ています。
話を戻しまして、プロバイダのDNSの応答が遅いのであれば、応答の速いDNSを使えばいい!
そんな考えから生まれたのが、「パブリックDNS」で一部のサービスでは使うことが出来ないのですが、プロバイダのDNSを使わずに一般公開されている「パブリックDNS」を使うことで回線速度を上げることが出来るのです。
そこで、今回は、一例ではありますが、GoogleのパブリックDNSを使うための設定例をご紹介いたします。
もし、ネットが遅いと感じているのであれば、一度お試しください。
1.パブリックDNS設定前の速度を計測してみる
パブリックDNSを設定することで、どの程度高速化されるのかを見るために、
を使って計測してみました。
この結果は、時間帯にもよるところがあるのですが、弊社の場合、この計測した時期には朝から晩まで遅いと感じる状態だったので、それが少しでも速くなればということでパブリックDNSを試してみた次第です。
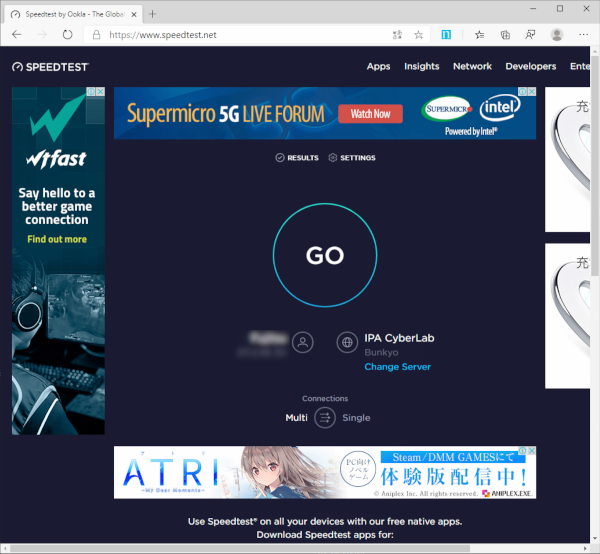
計測結果が下図のようになりました。
どこを見ればいいのか!?と悩んでしまうのですが、インターネットを使っていて遅いと感じるのは、
DOWNLOADの速度
が重要になります。
下図のDOWNLOADを見て、いかがなものでしょうか。
今私のインターネットの環境は、ギガではなく、上り下り200Mbpsの回線速度になるので、最大実測60Mbpsから80Mbps出れば御の字のような回線になりますが、
7.13Mbps
という激遅な状態にあります。
これでは、動画を見ることもままならない回線速度になります。
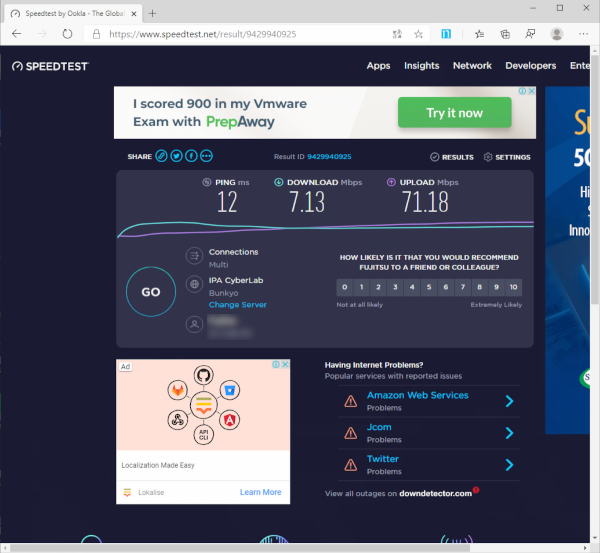
それでは、実際にGoogleのパブリックDNSを設定してみましょう。
今回は、Windows 10を使った場合の設定画面になります。
もし、Windows 10以外をご利用の場合は、皆さんの利用環境の「IPv4のTCP/IP設定」が出来る場所を探して設定してみてください。
2.ネットワークの設定変更
画面右下に「PCマーク」あるいは、スマホの電波状況を示すような扇形のアイコン「Wi-Fiマーク」がありますよね。
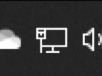
上図のアイコンを“右クリック”します。
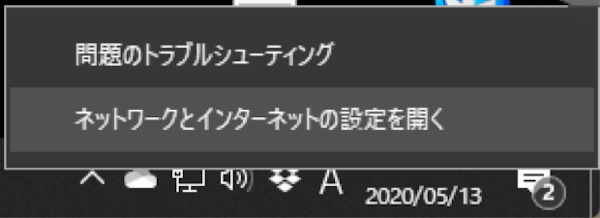
「ネットワークとインターネットの設定を開く」を選択します。
すると下図のように現在のネットワークの状態が表示されます。
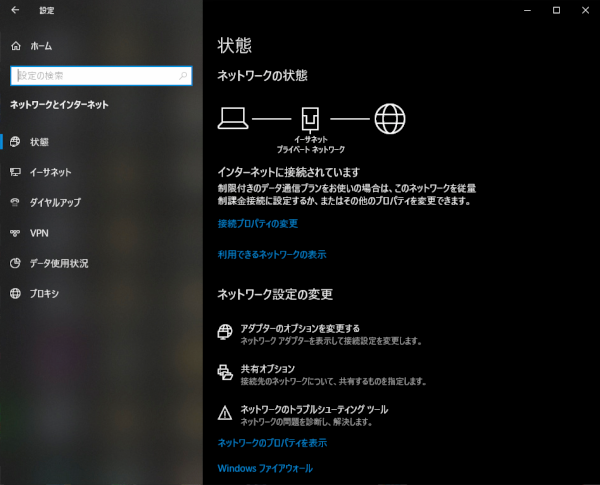
左のメニューから「イーサネット」を選択します。
続いて、「アダプターのオプションを変更する」を選択します。
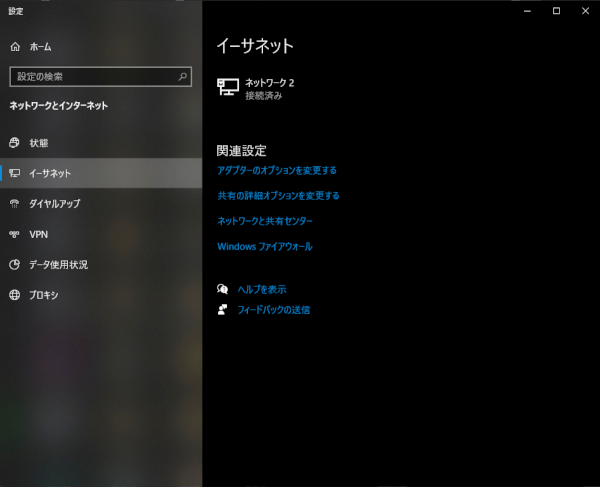
すると現在PC内で使われているネットワークデバイスが表示されます。
下図では、1つだけ表示されていますが、Wi-Fiやその他のネットワークデバイスを搭載するパソコンの場合は、この画面で複数のデバイスが表示されるようになります。
なお、この画面で実際に使われているデバイスは、下図のように青色の状態で表示され、ネットワークに接続されていないときには、アイコン左下に赤い×マークが表示され、使用していないデバイスの場合には、無効状態で表示されアイコンはグレー表示されます。
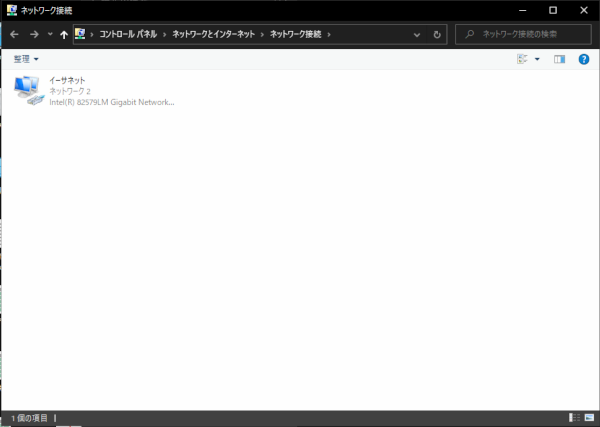
下図のように、使用しているネットワークデバイスのアイコンを右クリックし、「プロパティ」を選択します。
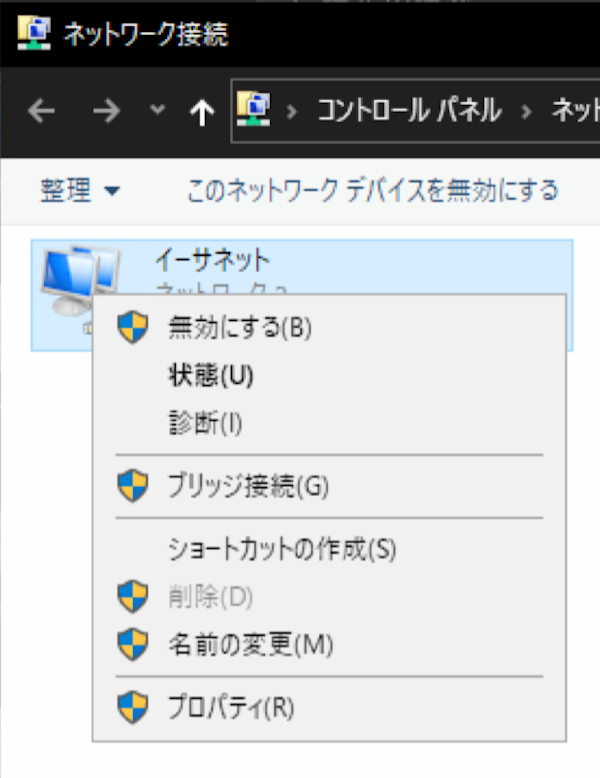
するとネットワークデバイスのプロパティが表示されるので、
インターネットプロトコルバージョン4(TCP/IPv4)
を選択し、プロパティをクリックします。
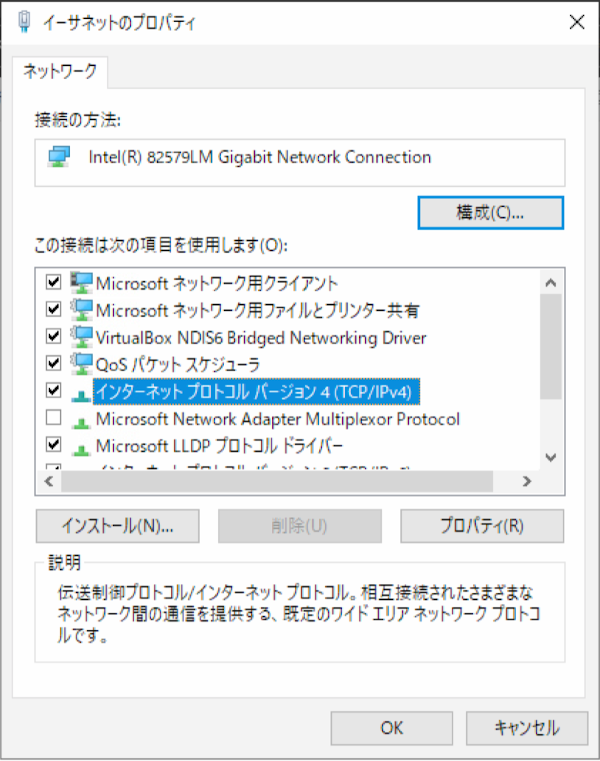
通常、下図では、すべての設定が「自動取得」を選択してインターネットを利用するのですが、今回は、GoogleのパブリックDNSを使う設定に変更したいので、下図のように、
次のDNSサーバーのアドレスを使う
を選択後、優先DNSサーバーには、
8.8.8.8
を、代替DNSサーバーには、
8.8.4.4
を入力し、OKをクリックします。
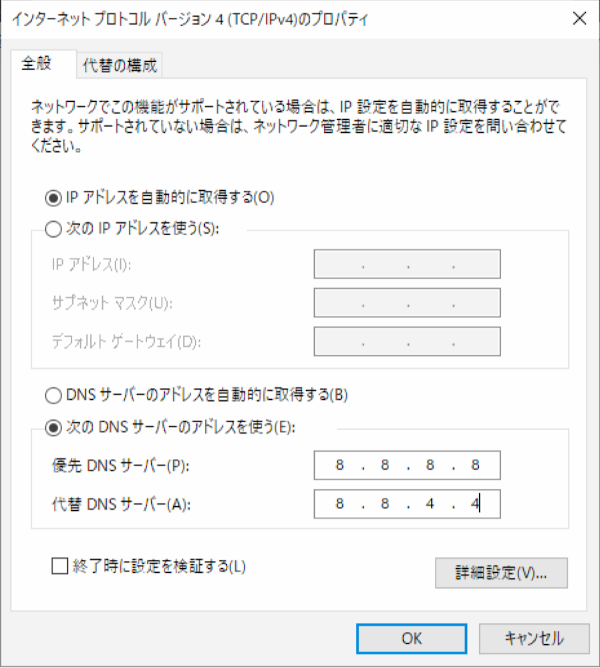
元の画面に戻ってくるので、さらにOKをクリックします。

以上で、パブリックDNSの設定は完了になります。
それでは、改めて速度計測をしてみましょう。
を開きます。
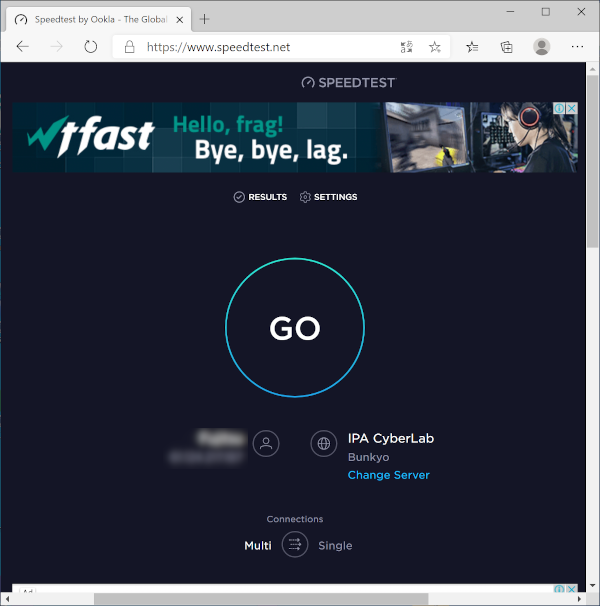
GOをクリックします。
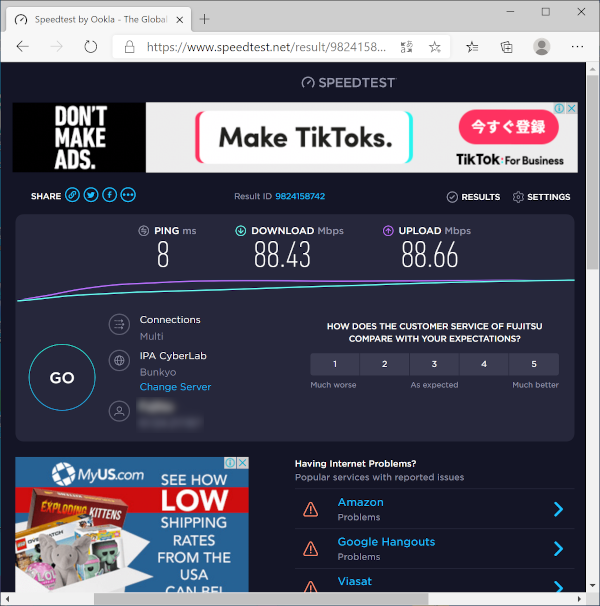
いかがでしょうか。
速度は改善されましたでしょうか。
この記事を書いたときには、DOWNLOADが10倍近く改善されました。
なお、これは、ソフト的な速度改善になりますので、PCの処理速度や、あなたの使っているネットワークの速度によって速度改善に至らない場合があります。
そのような場合には、光終端装置(ONU)やルータなどのネットワーク機器の見直しを考え直してみましょう。
ちなみに私のところでは、10年来ONUを交換せずに使っていて、NTTに相談したところ、ONUの経年劣化も考えられるので交換してみましょう。ということもあり、交換したところ、速度改善に至った経緯もあります。このようにハード面の見直しにくわえて、今回説明したソフト的な見直しをすることで、さらなる高速化が見込まれる場合もあります。
さらに私のところでは、IPv6の追加契約も行っておりますが、これにより、IPv6サービスをしているところへのアクセス速度は飛躍的に向上しています。
是非参考にして、皆さんのネットワーク高速化にお役立てください。
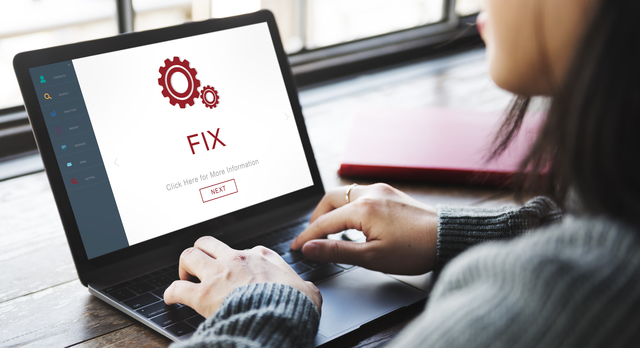

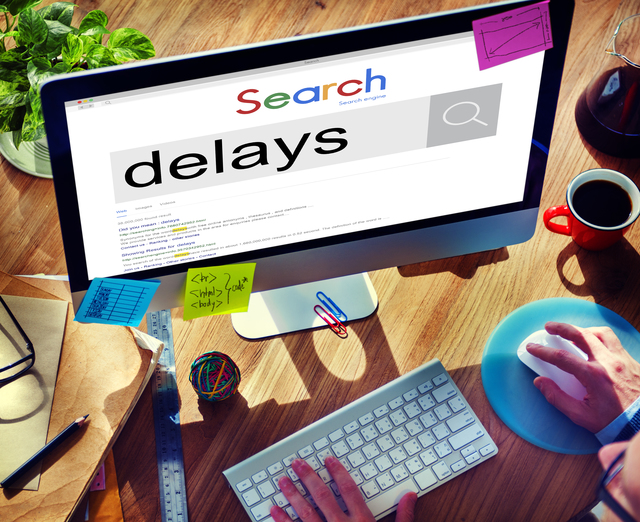








コメント