※SKUIDは、2019年3月16日よりTrustLoginに名称変更されました。※
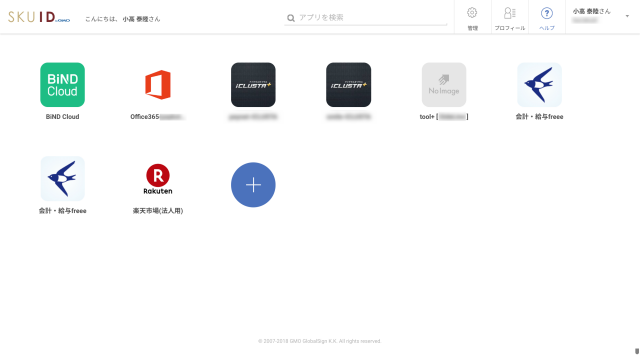
もくじ
自社開発システム・アプリのログインにも使える
SKUIDは、シングルサインオン製品であり、且つクラウドアプリのログインにしか使えないと思われているかもしれませんが、
実は違うんです!
あなたが普段から使っている会社独自で作成したシステムやアプリでも、認証にSKUIDを使うことが出来るんです。
これを聞いて、
あなたは、SKUID![]() の利用範囲が広がった!
の利用範囲が広がった!
と思ったのではないでしょうか?
SKUIDに、あなたの使っている独自システムや独自アプリを登録することは非常に簡単なんです。
独自システムや独自アプリが相手だからと言って、面倒なプログラミンが必要というわけではありませんし、開発経験が無いあなたでも簡単に設定ができてしまいます。
しかも、設定後は、他のSKUID対応アプリ同様に使うことが出来てしまうんです。
それでは、ひとつ独自システムを登録する手順をご紹介したいと思います。
弊社では、まとめサイトをお作りしたい方にツールをご紹介しています。
そのツールは、独自システムのため、シングルサインオンに対応はしておりません。
そこで、今回、SKUID![]() のシングルサインオン紹介のために、まとめサイトツールをSKUIDのアプリとして登録する手順をご参考にしてみて下さい。
のシングルサインオン紹介のために、まとめサイトツールをSKUIDのアプリとして登録する手順をご参考にしてみて下さい。
手順1.ブラウザの拡張メニューからSKUIDにログインします。
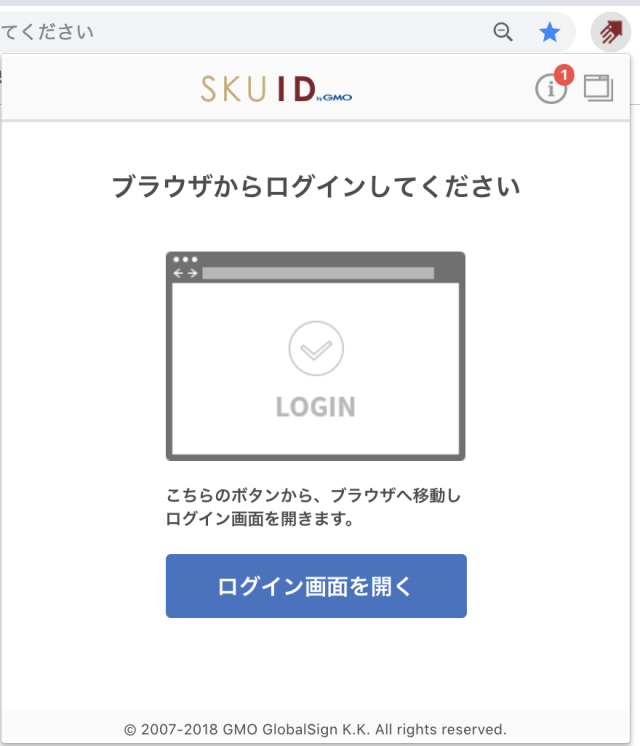
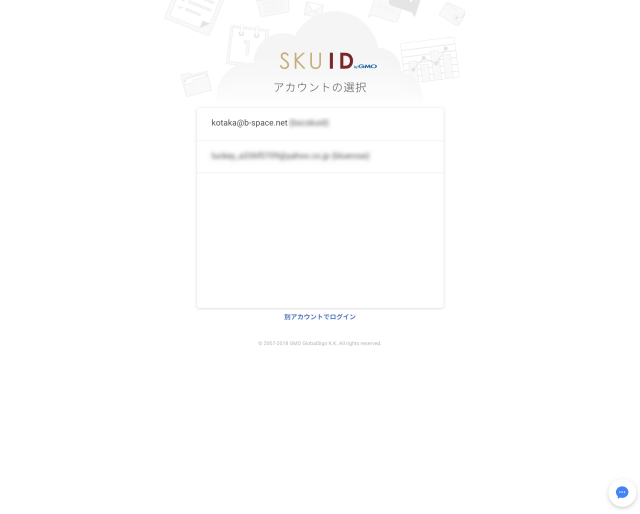
手順2.マイページから管理画面に入ります。
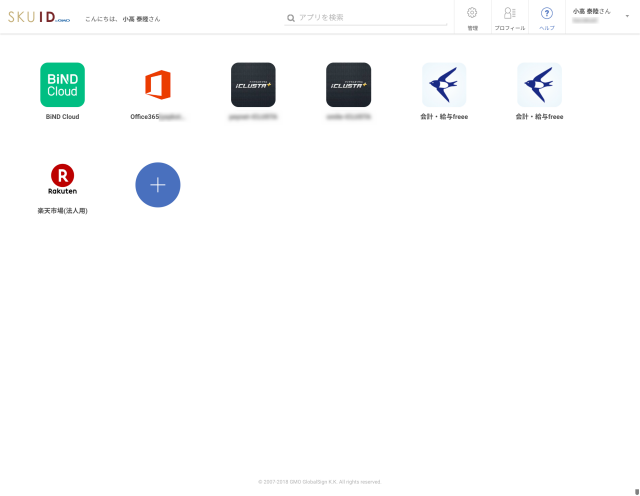
手順3.左メニューの[設定] > [SKUID機能制限]を選択します。
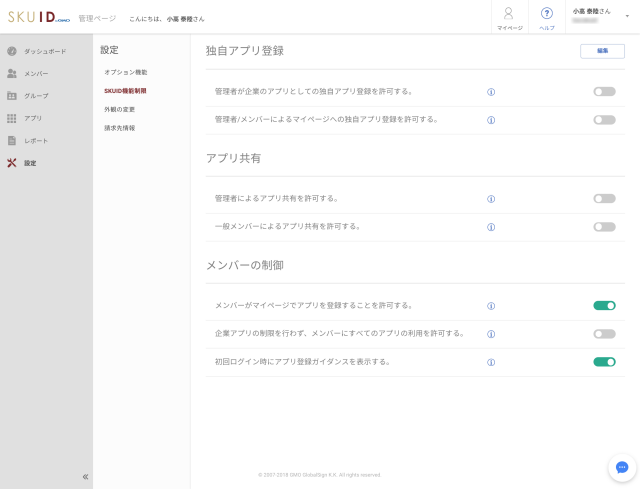
手順4.「独自アプリ登録」項目で、[編集]をクリックします。
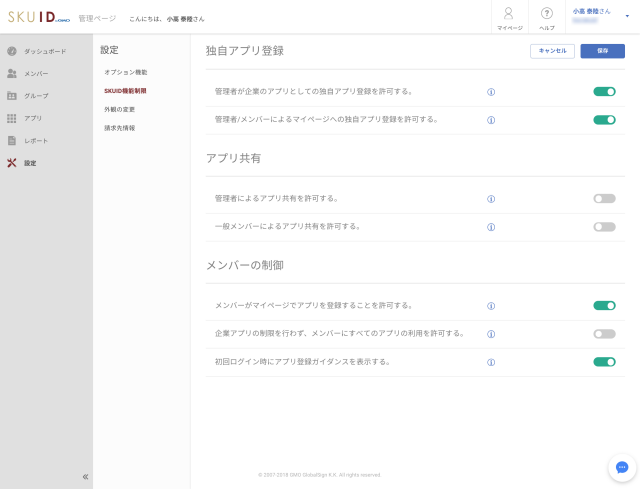
- 「管理者が企業のアプリとしての独自アプリ登録を許可する」
- 「管理者/メンバーによるマイページへの独自アプリ登録を許可する」
について、「有効」にし、「保存」をクリックします。

以上で、独自アプリを登録する準備が整いました。
それでは、実際に独自アプリの登録をしてみます。
手順5.アプリに登録したいログインページをブラウザで開きます。
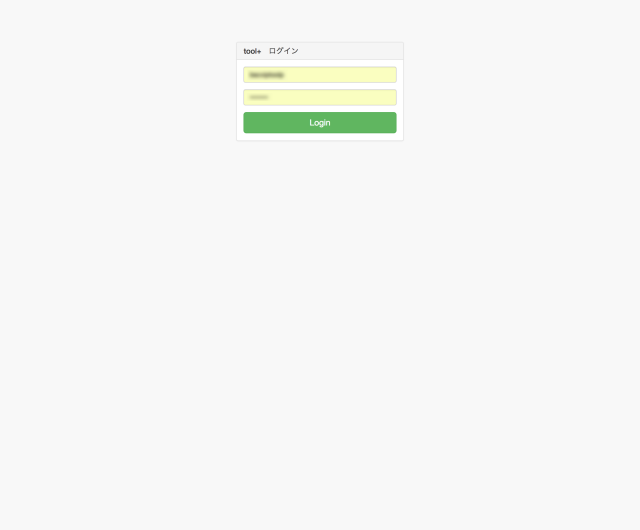
手順6.ブラウザのSKUID拡張機能アイコンをクリックし、拡張機能の左上にある「+」マークをクリックします。
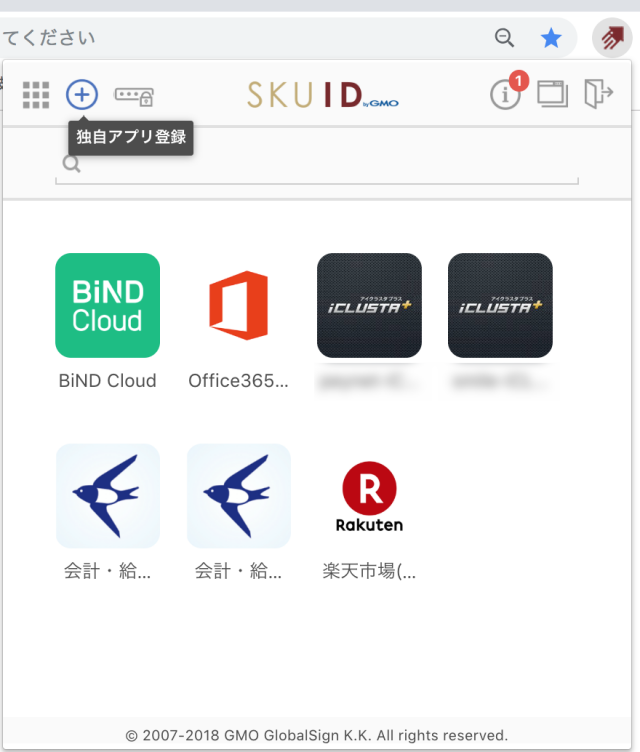
手順7.ブラウザ下部に表示されているように、「ステップ1 SKUIDに登録するログインフォームをクリックして下さい。」で、ログインページ内の入力フォームのいずれかをクリックします。
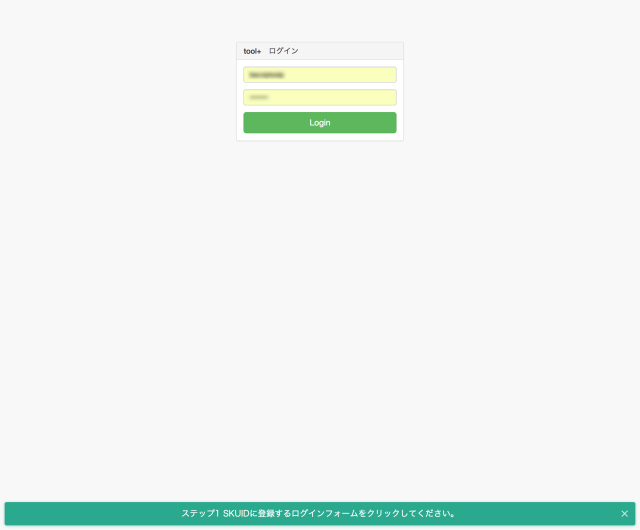
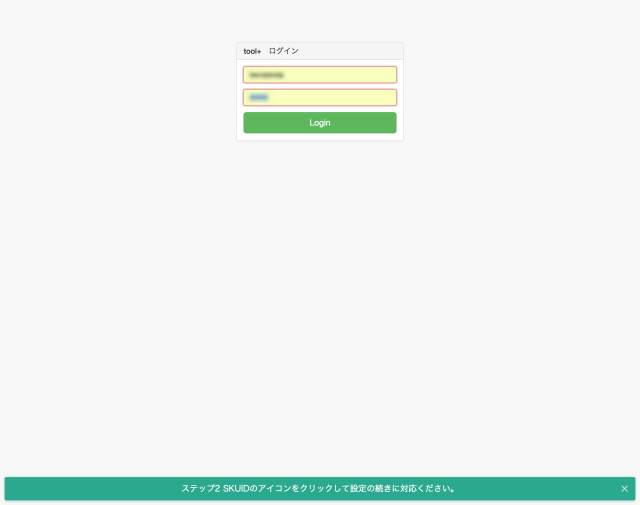
手順8.「ステップ2 SKUIDのアイコンをクリックして設定の続きに対応ください。」と表示されるので、SKUID拡張機能アイコンをクリックします。
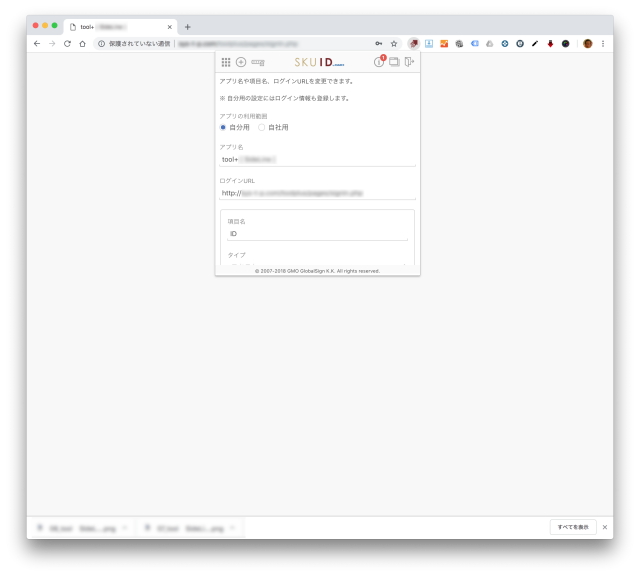
手順9.拡張機能内でSKUIDに保存する登録情報を確認します。
「アプリの利用範囲」では、「自分用」を選ぶと登録者のみがこのアプリを利用出来るようになります。「自社用」を選ぶと同じ企業ID内のメンバー全員でこのアプリを使うことが出来ます。
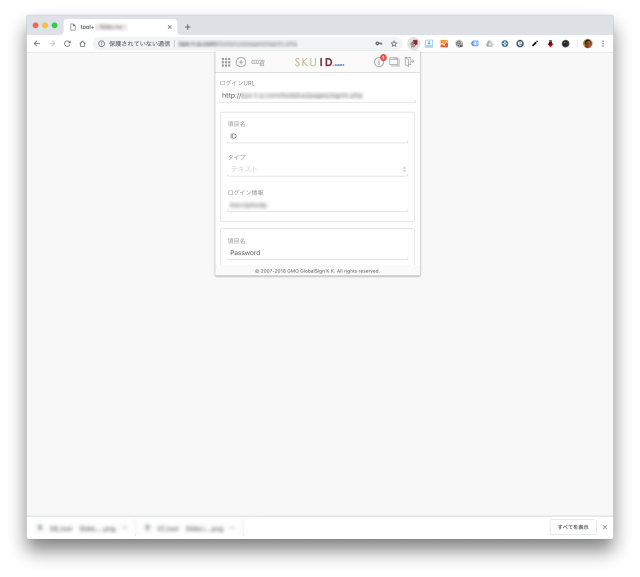
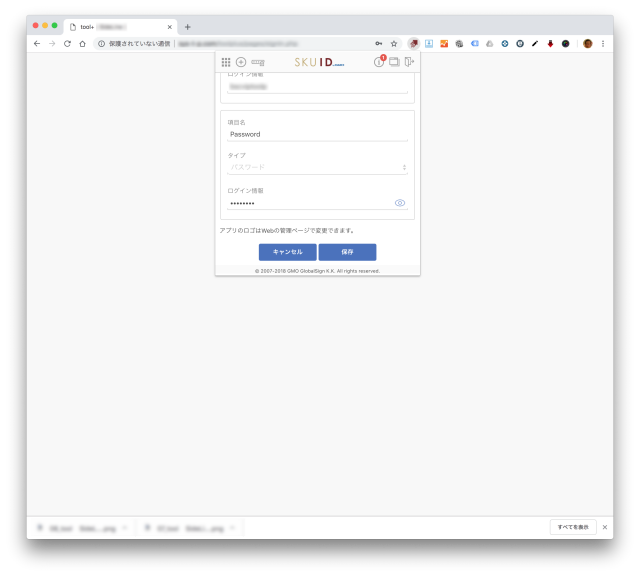
「アプリケーション名」では、登録されたアプリの名称を付けます。分かりやすい名称を付けて下さい。
「ログインURL」では、ログインフォームのページURLが入力されています。自動入力で入力されていますので、間違いが無いか確認してください。
続いて、認証情報を入力します。
項目名「ID」では、ログイン情報に「ログイン名」を入力します。
項目名「Password」では、ログイン情報に「パスワード」を入力します。
以上の情報を入力したら、「保存」をクリックします。
手順10.登録した独自アプリを使ってみましょう。
アプリの利用範囲で「自分用」で登録した場合には、直ぐにアプリ一覧に登録した独自アプリが表示されていますので、クリックしてみます。
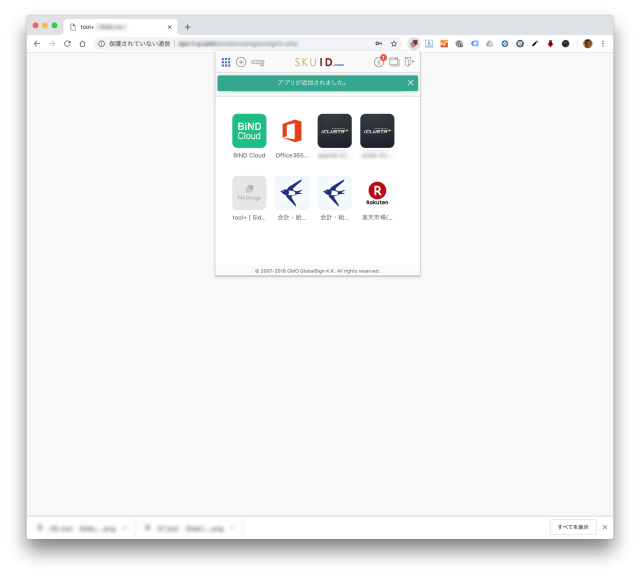
いかがでしょうか。
独自システムにログインできましたか?
続いて、独自アプリのアイコンや登録情報を変更する手順をご紹介します。
手順1.SKUIDのマイページを開きます。
変更したい独自アプリの上にマウスカーソルを合わせるとアイコンの下に「ギアマーク」と「ゴミ箱マーク」が表示されますので、「ギアマーク」をクリックします。
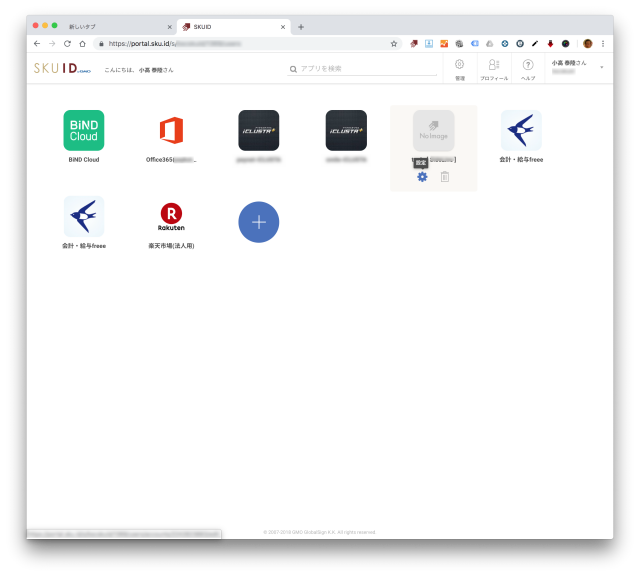
手順2.アプリの変更画面
変更画面では、
- アプリ名
- ログインURL
- アイコン画像
- ログイン情報(ID、パスワードなど)
を変更することが出来ます。
アプリのアイコン画像には、「JPG・JPEG・GIF・PNG」の画像を使用することが出来ます。
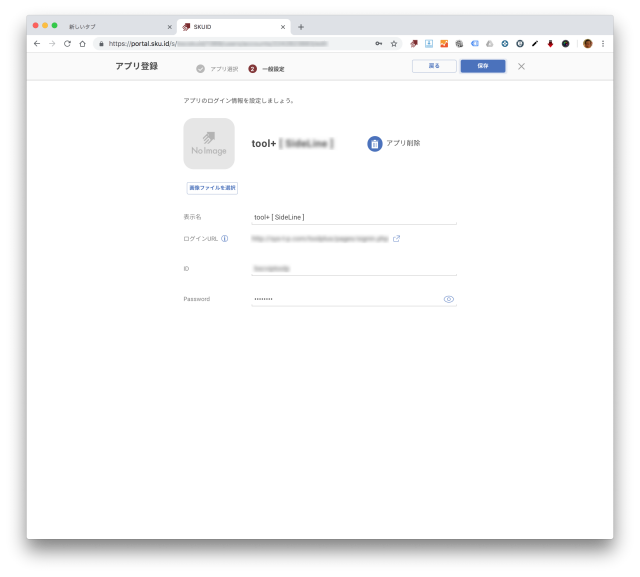
変更作業が終わったら、「保存」をクリックします。
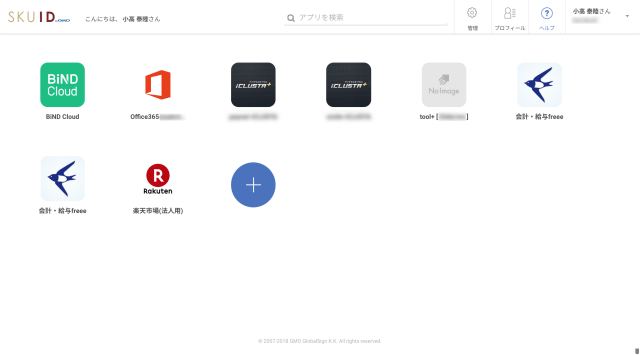
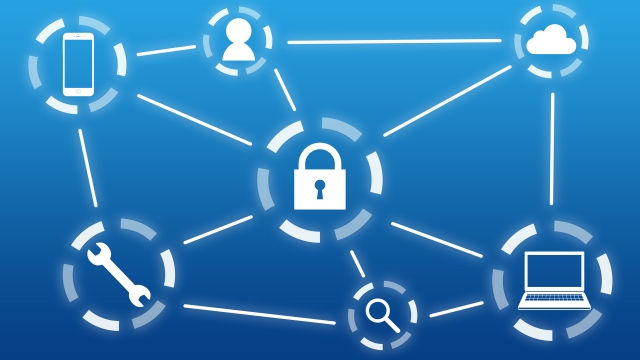










コメント