※このページは、説明用の画像がまだ掲載されておりません。ご迷惑をおかけいたしますが、一応、文面からパソコンを軽くする手順は判るかと思いますが、近日中に手順に関する画像を掲載いたします。

パソコンって、買ったときは快適!軽く動作しているのに、1年・・・2年・・・と年を重ねていくと、「なんでこんなに重いの?」って感じることは多かれ少なかれあると思います。
特に、
Windows 10にアップデートしてから。
だとか、Windows 10「バージョン1803」といった
「機能更新プログラム」のアップグレードをしてから。
といった、Windowsの核心に触れるような更新がされると重くなったと感じると同時に、これといって何をしているわけではないけど、重くなったと感じている、あなたのような方が多いことと思います。
そんな時に、これをすると快適な動作になる設定や裏技があるので、遅い・重いと感じたなら、試してみてください。
もくじ
1.不要なソフトウェアを無効化する
パソコンを起動すると、あなたの知らないところで、ソフトウェアが立ち上がっている状態になります。
このパソコン起動時に立ち上がるソフトウェアというのは、メモリに常駐するもので、メモリに常駐することで、ソフトウェアの起動を速くしたり、監視をしてくれたり、といったことをしてくれる便利な機能です。
でも、メモリに常駐することで、メモリを消費することになるので、実は、あなたのパソコンの動作を遅くする原因になっていることがあるんです。
そこで、不要なソフトウェアのメモリ常駐を無効化して、パソコンの起動を速くすると共に、その後のソフトウェアの動作も速くするようにしましょう。
不要なソフトウェアの無効化手順は、至って簡単なので、一度、試してみてください。
(1)タスクマネージャを起動する
[スタートボタン]を右クリックし、[タスクマネージャ]をクリックします。(2)不要なプログラムを無効化する
[タスクマネージャ]ウィンドウが開いたら、[スタートアップ]タブをクリックします。このタブの中に、パソコン起動時に立ち上がるソフトウェア一覧が表示されています。
この中で、立ち上がっていなくても問題ないソフトウェアについては、右クリックして、「無効化」を選択します。
以上の手順で、パソコンの起動が速くなります。
2.サーチ機能をオフにしてみる
サーチ機能とは、「Windows Search」のことで、このWindows Searchが実行されると、パソコンのファイル名などの情報を予め索引としてデータ化し、ファイル検索やアプリケーションの起動の高速化といったWindows全体の速度向上に繋がる恩恵があります。
しかしながら、このデータ化作業では、HDDに多量のファイルが保存されると都度実行されることから、CPUの使用率やHDDのアクセスが頻繁になり、パソコン全体の速度が低下するデメリットもあります。
昨今のパソコンでは、HDDではなく、SSDを採用し、HDDのボトルネックを解消する動きがあり、SSDの場合、このWindows Searchのインデックス機能では、SSDの寿命を縮めてしまうためサーチ機能をオフにしておくことをオススメします。
なお、サーチ機能は、Windowsのアップグレードが行われると、機能がオン担ってしまう場合があるので、ジャンボパッケージが当たった際には、確認をする事が必要となります。
機能をオフにする手順は、2通りあります。
1つは、コマンドプロンプトからオフにする方法
1つは、管理ツールのサービスからオフにする方法
になります。
ここでは、管理ツールのサービスからオフにする方が簡単ですので、こちらで説明します。
(1)[コンピュータの管理]を開きます。
[スタート]メニューを右クリックし、「コンピュータの管理」を選択します。(2)[サービスとアプリケーション]内、[サービス]をクリックします。
(3)[Windows Search]をサービス内から探し、ダブルクリックします。
(4)[Windows Search]を無効に設定します。
[Windows Searchのプロパティ]は、通常スタートアップの種類が「自動(遅延開始)」になっています。サーチ機能をオフにするには、ここで「無効」を選択し、[停止]をクリック後、[適用]します。
3.不要なサービスを無効化する
パソコンを使う上で、使用しないサービスを起動しておくだけで、無駄にパソコンのリソースを使っていることになります。
パソコンが遅いようなら、次に挙げるサービスの中で使っていない機能は、無効化することで、パソコンの遅さを解消できる場合があるので、お試し下さい。
- 「Bluetooth Handsfree Service」(Bluetooth機器を使用しない場合)
- 「Bluetooth Support Service」(Bluetooth機器をしない場合)
- 「Diagnostic Policy Service」(自己診断関連サービス)
- 「Diagnostic Service Host」(自己診断関連サービス)
- 「Diagnostic System Host」(自己診断関連サービス)
- 「Diagnostic Tracking Service」(自己診断関連サービス)
- 「Fax」
- 「HomeGroup Provider」(ローカルでファイル共有しない場合)
- 「HomeGroup Listener」(ローカルでファイル共有しない場合)
- 「Hyper-V」(これが冒頭につくものが8種類あります。)(仮想マシーンを使わない場合)
- 「Remote Desktop」(これが冒頭につくものが2種類あります。)(リモートデスクトップを利用しない場合)
- 「Remote and Remote Access」(リモートでの作業をしない場合)
- 「Smart Card」(カード認証を行わない場合)
- 「Telephony」(ビジネスフォンなどの制御を行わない場合)
- 「Touch Keyboard and Handwriting Panel Service」(タッチ機能を使用しない場合)
- 「Windows Biometric Service」(生体認証は使わない場合)
4.更新設定を変更する
Windows 10になり、Windows Updateが不定期になり、更新が行われるときには、アップデート内容も大容量の更新内容になってきたりします。
そして、アップデートが行われると、少しずつ動作が重くなる傾向もあります。
更に、初期設定では、あなたのパソコンが、Windows Updateの提供サーバの役割を担うようになっており、これにより、あなたの自宅や会社で複数のWindows 10のパソコンがあると、他人のパソコンに更新情報を提供するようになり、これがまた輪をかけてパソコンを重くする原因になっています。
そこで、Windows Updateの更新設定を見直す手順を説明します。
(1)[設定]を開きます。
[スタート]メニューを右クリックし、「設定」を選択します。(2)[システム]をクリックします。
(3)[電源とスリープ]をクリックします。
(4)[電源の追加設定]をクリックします。
(5)[電源ボタンの動作を選択する]をクリックします。
(6)「現在利用可能でない設定を変更します」をクリックします。
(7)シャットダウン設定を変更します。
「高速スタートアップを有効にする(推奨)」のチェックを外します。
「休止状態」のチェックを入れます。
以上の設定を行ったら、「変更の保存」をクリックします。
設定のホーム画面に戻ります。
続いて、更新設定を変更します。
(8)[更新とセキュリティ]をクリックします。
(9)「詳細オプション」をクリックします。
(10)「配信の最適化」をクリックします。
ここに、他のPCからダウンロードを許可する設定があります。
初期設定では、「他のPCからダウンロードを許可する」が「オン」になっていますので、「オフ」にします。
以上の設定が完了したら、設定ウィンドウを閉じます。
5.Windows Defenderの完全無効化
Windows Defenderは、Windows 10になり、日々進化をしてきました。
そのため、ある程度ですが、他のセキュリティソフトを導入しなくても、ウィルスやスパイウェアから感染を防いでくれるようになっています。
しかしながら、パソコンの使い方によっては、Windows Defenderでは、役不足となりうる場合があります。
その場合には、ESET社やトレンドマイクロ社などのセキュリティ専門会社のセキュリティソフトをインストールして、更にパソコンの出入口を強固にしてセキュリティ対策を講じることも必要です。
ここで、Windows Defenderの完全無効化の方法を説明しますが、完全無効化が出来るのは、他のセキュリティソフトがインストールされて動作している環境下にあるパソコンのみとなりますので、Windows Defenderがパソコンの最後の砦となっているパソコンでは、完全無効化をしないよう、御注意下さい。
それでは、完全無効化手順を説明します。
なお、これからの作業は、レジストリを操作する作業になりますので、レジストリ操作が初めての場合は、慎重に作業を進めていくようにして下さい。作業を進めていく上で、パソコンが動作しなくなってしまったなど、トラブルに陥った場合には、責任は負いかねますので、その点も考慮の上、作業を行って下さい。
(1)レジストリエディタを起動する
レジストリを操作するときには、もしもの時を考えて、操作前のレジストリをエクスポートします。
[スタート]を右クリックし、「ファイル名を指定して実行」を選択。名前欄に「regedit」と入力し、「OK」をクリック。
[ファイル]から「エクスポート」をクリックし、名前を付けて保存します。エクスポートが完了したら、レジストリを操作します。
(2)Windows Defenderのレジストリ情報を表示する
[HKEY_LOCAL_MACHINE]をダブルクリック。[SOFTWARE]をダブルクリック。
[Policies]をダブルクリック。
[Microsoft]をダブルクリック。
[Windows Defender]をダブルクリック。
ここで値を追加します。
画面上空白の部分で右クリックし、「新規」にマウスを重ね、「DWORD(32bit)値」を選択します。
新しいレジストリが追加されるので、名前欄に「DisableAntiSpyware」と入力します。
「DisableAntiSpyware」を右クリックし、「修正」を選択します。
値のデータを「0」から「1」に変更します。
この時、「0」は有効、「1」は無効を意味しています。
以上で設定が完了になります。
再起動して、WindowsセキュリティセンターとタスクマネージャでWindows Defenderが無効になっていることを確認してください。


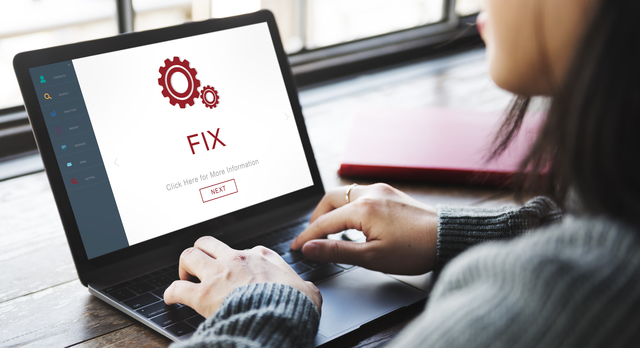
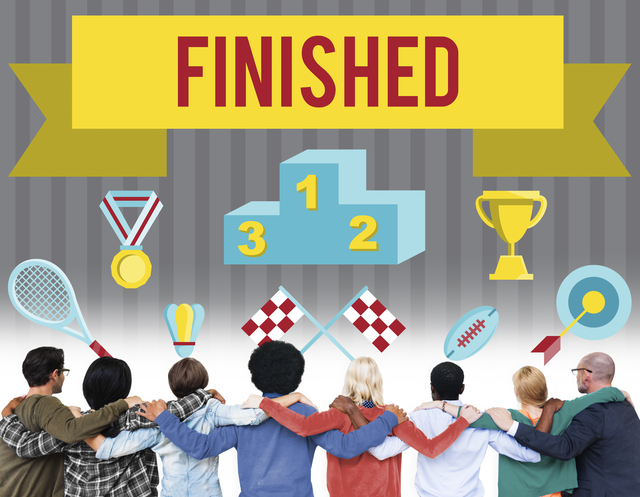

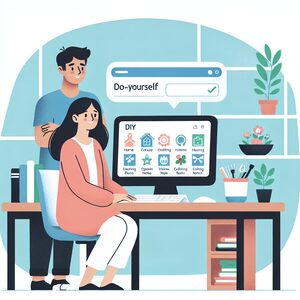

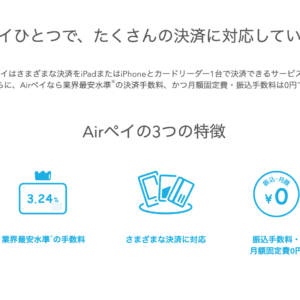
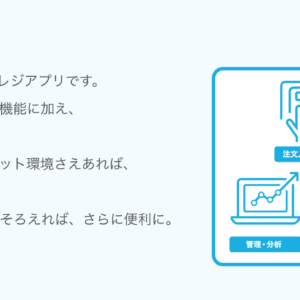




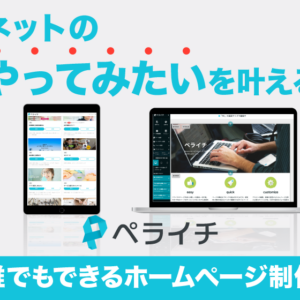
[…] やすために、常駐ソフトの無効化が手っ取り早い方法になりますので、前回、タスクマネージャを使って、常駐ソフトの無効化をご紹介していますので、そちらを参考にしてみて下さい。 […]