
パソコンのサポートをしていると、必ずと言っていいほど、問合せを頂くのが、
「最近、パソコンが遅く感じるんだけど」
「見知らぬメールを開いてからパソコンが遅くなったように感じるんだけど」
「Windowsアップデートが強制的に適用されたら遅くなったんだけど」
などです。
そして、必ず遅くなって、お問い合わせを頂く方からは、
「新しいパソコンに買い換えないとダメ?」
という声です。
確かに、昔から「パソコンを買ったときには、既に古い」と、よく言われていますから、新しいパソコンを買えば、今よりは快適に使えるようになりますが、新しいパソコンにしても、いずれお問合せ頂いた症状は再現されることは予想されます。
そこで、
パソコンが遅くなる = 新しいパソコンにする
ではなく、パソコンが遅くなったら、まず何から考えて対処していけば、パソコンが快適に使っていけるのか考えていきましょう。
もくじ
パソコンが遅いときの原因

パソコンが遅いときというのには、必ず何かしらの原因が考えられます。
原因を明らかにするために、お問い合わせをいただくと、次の内容を伺っています。
- パソコンの型番は何ですか
- OSは何を使っていますか
- どんなソフトやハードを使っているか
- 遅くなったと感じた前後数日で、どんな操作をしていたか
- 知らない・怪しいサイトへアクセスしたか
- 新しいソフトをインストールしたか
などなど、基本情報として提供いただきます。
その上で、まず1から3番について、あなたの現在のパソコンの使用状況から、遅くなる原因が無いか調査します。
1番の「パソコンの型番」で、工場出荷時のパソコンの仕様を確認します。この時点で、購入されたパソコンの本来の利用用途が確定されます。
2番の「使用OS」では、Windows 10なのか、Windows 8なのか、Windows 7なのか、MacOSなのかなどを確認し、それが購入されたパソコンのスペック(仕様)で快適に動作可能かが確定されます。
3番の「使用しているソフトウェア・ハードウェア」では、パソコン購入時に用意した時に比べて、どのくらい変わっているか確認し、それが購入されたパソコンのスペック(仕様)で快適に動作可能かが確定されます。
これらの情報から、あっさり、「パソコンが遅い」を解決出来てしまう可能性が高いのです。
なぜ!?と思ってしまうかもしれませんが、あなたがパソコンを買うときに、まず考えることは、どんなことでしょうか。
私も、買ってみようかなぁと思ってパソコンを探すときには、「近所の実店舗で調べて」「ネットで調べて」といったことをしますが、その時に一番最初に目にするのが、
販売価格
です。恐らく、あなたも、まず「価格の安いパソコン」を買いたいと思ってパソコンを探してくるはずです。
でも、「価格の安いパソコン」というのは、メリットとデメリットがあります。
メリットは、当然ながら「パソコンを安く買える」です。でも、デメリットがあって、それは、パソコンを買う人は総じて、買うときの利用用途として考えていることと、実際に買ってからの利用用途に、かなりのギャップがあるんです。これが問題なんです。
そのギャップというのが、「人間の欲」です。何でもそうですが、パソコンも然りで、買った後、なぜかそのものが持つ能力以上のことをやりたいと考えてしまうんです。それが、パソコンが遅いと感じるようになる1つの原因で、私がまずお伺いする1番から3番に原因が隠されているわけです。
パソコンが遅いときの対策
あなたが「パソコンが遅い」と感じたとき、どんなことをしますか?
良く聞かれる対処としては、
パソコンを再起動する。
ではないでしょうか。
この手順、間違ってはいませんが、根本的な解決にはならないことは、ご承知のことと思います。確かに、パソコンを再起動すると、一時的にパソコンの遅さを解消出来ますが、再起動後、使い始めると次第に遅さを感じるようになってきます。
そこで、パソコンが遅く感じるようになってきたときに、どんな対策があるのか考えてみましょう。
パソコンが遅く感じるようになってきた時には、大別して、
1.パソコン本体のハードウェアが原因
2.インストールされたソフトウェアが原因
この2つになります。
パソコン本体のハードウェアが原因
ハードウェアが原因についてですが、あなたの手元にあるパソコンを購入したときのことを考えてみてください。
購入されたときには、
インターネットを楽しめれば良いかな!?
年賀状を作れればいいかな!?
デジカメで撮りためた写真の整理ができれば良いかな!?
などなど、そのとき、あなたが思い描いていた使い方に合ったパソコンを選んでいたかと思います。実は、その選び方によって、パソコンを遅くしてしまっている場合があるんです。こんなことを思って購入されていませんでしょうか?
パソコンを買っても使い続けるか分からないから、安くても、取り敢えず使えるパソコンを買えればいいかな!
とか、
高いパソコンを買っても、安いパソコンを買っても、同じ性能なんでしょ! それなら、安いパソコンを買えばいいよね!
といった感じで購入されていたのではないでしょうか。
ちょっと考えれば、このようなパソコンの選び方ではダメだと気付いてしまうはずなんです。それは、例えば、テレビや洗濯機、掃除機、冷蔵庫、オーブントースターなどなど、家電製品って、高い商品もあれば、安い商品もありますよね。
高い商品であれば、それなりの機能が付いていて、「あっ!こんな機能も付いているんだ!」と思ったことがあるのではないでしょうか。
その「あっ!こんな機能も付いているんだ!」という場面も、パソコンの高い・安いにもあるんです。
家電では、身近なことを思い浮かべることができるので、「この機能が付いていると値段が高くなるけど付けている方を買っておくか!」と感じるのですが、パソコンの場合、
その機能が付いたから何ができるようになるの?
となってしまい、実感が沸かないので、どうしても、安い方を買ってしまう!となってしまうんです。
その結果、「とりあえず使えるパソコン」という選択になってしまい、いざ使い始めてみると、
あれも入れてみたい!
これも使ってみたい!
という欲望が次第に大きくなり、買ったときのパソコンの性能では、処理が間に合わなくなり、結果、「パソコンが遅い」と感じてしまうのです。
それではここで、あなたが、実際にお店に行って、パソコンを選ぶときのことを考えてみましょう。
あなたは、ワクワク、ドキドキしながら、パソコンを購入しようとお店に向かいます。
お店に着き、パソコン売り場に行くと、いろんなメーカーのパソコンが並んでいます。
それを見て、あなたは、いの一番に感じることに「どれがいいんだろう?」ってことになると思います。
「どれがいいんだろう?」と迷っていると、店員が近づいてきて声をかけてきます。
あなたは、何も分からず店員に、「デジカメで撮りためた写真を整理したい」といったパソコンを使う目的を伝えます。そして、店員は、「これはいかがでしょうか?」とパソコンを薦めてきます。
この時、店員は、目的に合ったパソコンを薦めてくることもありますが、お店のオススメを薦めてくることもあります。
ここで、あなたは、店員に薦められた数台のパソコンから選ぶわけですが、何も疑わないあなたは、薦められた数台の中から単純に「一番安いパソコン」を選んぶことでしょう。
ここが “キーポイント” なんです。
店員は、あなたの希望に合ったパソコンを選んでくれたと思いますが、それは、あなたが店員に伝えたやりたいことができるだけで、それ以上のことをすると、パソコンを遅くする原因になっている場合があるんです。
店員によっては、気を利かせてくれて、今はデジカメの写真整理だけで使いたいと思っているかもしれませんが、その写真を加工したいとか、気になるハードウェアを追加して使いたいとなった場合、こちらのパソコンの方が、少し余裕がありますよ。といった感じで、選んでくれる場合もあります。
後者の場合であれば、使い始めても遅さを感じるまでに、ある程度の期間がありますが、前者の場合は、早いと使い始めて2〜3か月程度で、遅さを感じてしまうことがあります。
良くある例としては、あなたが、とにかく安く買いたいという思いだけで購入したパソコンの性能が、
CPU:Celeron
メモリ:4GB
といったものだった場合、遅かれ早かれ数ヶ月程度で、「パソコンが遅い」と言い出す可能性が高いです。
私が、あなたを始め、いろいろな人の「パソコンが遅い」でサポートをしたときに、一番目立つ原因が、
ハードウェアの性能不足
によるものです。
パソコンは、一家に一台が主流ですが、一人一台といった時代になりつつありますが、未だ、高価な電化製品であることは間違いありません。
そんなパソコンを「遅い」からと、ホイホイ買い換えられる人は一握りです。
大抵の人は、なんとか今のパソコンを快適に動かせるようにしたいと考えているのが実状です。
そこで、「ハードウェアの性能不足」を補うために、できることは、幾つかあります。
あなたは、安く購入されているのですから、「パソコンが遅い」を解消するためには、ある程度の費用をかける必要が出てきます。
購入されたパソコンの仕様にもよりますが、例として、仕様が、
CPU:Celeron
メモリ:4GB
であった場合、手を加えられるところは、「メモリ」の容量を増やすことです。
CPUがCeleronを使用していますので、恐らく、メモリの容量を増やせても、
良くて、16GB。
悪くても、8GB。
にできるはずです。
このメモリの容量を増やすだけでも、「パソコンの遅い」を解消できます。
是非、検討してみてください。
インストールされたソフトウェアが原因
ソフトウェアが原因についてですが、これには大きく分けて3つあります。
1つ目は、あなたが使いたいソフトウェアを自らインストールした場合。
2つ目は、あなたが使いたいソフトウェアを自らインストールしたときに、意図しないソフトウェアが追加でインストールされている場合。
3つ目は、メールの送受信や怪しいサイトを閲覧したときに、知らぬ間にインストールされている場合。
遅くなる要因としては、これら3つに該当することになります。
ソフトウェアのインストールに於いて、みなさんが一番よくすることに、
フリーソフトウェアのインストール
があります。このフリーソフトウェアですが、開発をする際に、スポンサーを募っている場合があります。このスポンサーが提供するソフトウェアをフリーソフトのインストールの途中に紛れ込ませて、フリーソフトと一緒にインストールさせる形でパソコンに入るソフトがあります。
このスポンサーが提供するソフトですが、使えるソフトであればいいのですが、大抵の場合、フリーソフトを入れるあなたにとっては無駄なソフトになっていたりします。
パソコンが遅くなったと感じている、あなたには、そんな経験があるかと思います。
雑誌やテレビ、インターネットで検索していると、いろいろな便利なソフトが紹介されていたりします。取り敢えず、「タダだから入れてみよう」といった感じで、入れてみたら、なんか入れる前よりも動作が遅くなった感じがするといったことを感じたことがあることでしょう。
その多くの原因は、スポンサーが提供したソフトウェアの広告が定期的に画面右下にポップアップで表示されたり、頻繁にインターネットとの通信をしていたりと、パソコンのメモリを多く消費している場合があります。
まさか、あなた自身がパソコンに入れたソフトによって遅くなっているとは全く考えもしなかったというのが正直なところだと思います。
私が実際にサポートをしたときに、実際にパソコンを操作すると、
画面右下に広告が表示される!
デスクトップ上に怪しいアイコンが並んでいる!
ということが多々あります。
上記のことを、お客様に伺うと、
先日○○のソフトを入れたら、出るようになったんだよね。出ないようにしたいんだけど、どうやって出ないようにしたらいいか分からないんだわ(^^;)
って言われます。
このようになったお客様の多くは、入れたソフトと関連性があるから消すことができないと思っている場合が殆どだったりします。
確かに、入れたソフトに関連するものもありますが、殆どは、入れたソフトとは無関係の常駐型アプリだったりします。
このようなときには、入れたソフトとは無関係であることを説明した上で、アプリの追加と削除やアプリケーションの削除、アンインストールから該当アプリを削除します。
ただ、希に、アプリの追加と削除やアプリケーションの削除、アンインストールから削除できないアプリがあります。
このようなアプリは、常駐型のマルウェアやスパイウェアといった類いのアプリだったりします。この場合は、レジストリ操作をしながら手動で削除を行います。
私のサポート経験上、マルウェアやスパイウェアの類いのアプリであった確率は、7割から8割と言ったところです。比較的、フリーソフトを入れるときに同時に入ってしまうソフトには、マルウェアやスパイウェアの類いの動きをするものが多いのは事実です。
これらを防ぐための対処としては、フリーウェアのインストール時に面倒でも「カスタムインストールを選ぶ」ということになります。カスタムインストールを選ぶことで、インストールの段階段階で一時停止し、あなたに「これでいいですか?」と聞いてきます。その問いに答えなければ、先に進めないので、あなたは、今、何がインストールされるのかを把握することができるのです。
上記のマルウェアやスパイウェアの類いの動きをするソフトもカスタムインストールの途中で出てきて、インストールするか聞いてきます。ここで、あなたは、そのソフトを入れないのであれば、チェックを外して、先に進むことで、パソコンの大切なリソースを使われずに快適に使えるようになります。
もし、今あなたのパソコンが最近重くなった!遅くなった!と感じているようであれば、
画面右下の時計トレイの右側にあるアイコン群に無駄なものが入っていないか!?
デスクトップ上に見知らぬアイコンが登場していないか!?
といったことを調べ、不要であればアンインストールすることで、パソコンの不調が改善される可能性が、かなり高いと言えます。
パソコンが遅い(Windows10編)
パソコンが遅い!重い!
Windows 10にすれば、今までよりも軽やかに動くって言われていたのに!
本当は、気分一新ということで新調したいところだけど、新調するには、それほど使い倒していない!
そんな時には、Windows 10の各種設定を見直して、少しでもサクサク動く状態にしていきたいものです。
私のところにも、
買ってから数ヶ月から1年程度しか経っていないのに、なんでこんなにモッサリした動作になっちゃってるのか調べてくれない?
って持ち込んでくるお客様がいらっしゃいます。
この記事を読んでいる、あなたも、同じようなお悩みのことでしょう。
そんな時には、長々と書かせていただいた上記の「ソフトウェア」や「ハードウェア」が原因だったりするのは、もちろんですが、それは、見えているところであって、Windowsでは、目に見えないところで、パソコンを遅く・重くしている原因が隠れています。
それが、
メモリにプログラムが常駐している!
です。
メモリ!?
プログラム!?
常駐!?
なんのことですか?って思ってしまいますよね。
プログラム・・・基い! ソフトウェアやハードウェアというのは、プログラムが無ければ、動きません。
そのプログラムが “くせ者” です!
プログラムには、あなたが見ている、その画面のものと、あなたの目で見えていない裏で動いているものがあります。
あなたが見ている、その画面のものは、それほど、メモリに影響を与えないのですが、「裏」で動いているプログラムが、主にメモリに影響を与えます。
そのメモリに影響を与えているプログラムが、パソコンを遅くしたり重くしたりしているんです。
技術的に申しますと、メモリの全容量は、買ったときの状態(例えば、16GB)から、変わりません。
そのメモリは、あなたが使っているソフトウェアやハードウェアだけで使っているのでは無く、Windows10自体も、そのメモリを使っています。
パソコンを買ったときには、Windows 10とOffice 2016といった感じで、大してソフトウェアが入っていなかったと思います。
それが、日に日に、ウィルス対策ソフトを入れたり、年賀状ソフトを入れたり、プリンタを繋いだり、画像処理ソフトを入れたり、と言った感じで、パソコンの中にインストールやセットアップをしていきます。
これにより、あなたのパソコンのメモリでは、これらの入れたソフトウェアやハードウェアを動かすために、いつでも使えるようにスタンバイ状態になっています。
そうなると、メモリ領域は少なくなっている状態になっていきます。
ちなみに今、あなたのパソコンのメモリ状態がどのようになっているかについては、「タスクマネージャー」を見ることで確認が取れます。
タスクマネージャーには、いろいろなパソコンの状態を判断できる情報が出てきますが、パソコンが遅い、重いと感じた場合には、「メモリの使用率」「CPUの使用率」を確認することで、高い数値があれば、そのソフトウェアがメモリを圧迫している可能性があるので、不要であれば無効あるいは終了をすることで、メモリの空き領域を増やすことができます。
ちなみに、タスクマネージャーの出し方は、
「Ctrl」+「Alt」+「Del」キーの同時押し
をすることで、起動できます。
パソコンは、ソフトウェアやハードウェアを動かすために、メモリにプログラムを読み込み、CPUで処理をするといったことを繰り返しています。
でも、様々なプログラムが常駐していると、メモリの空き領域を圧迫することになり、頻繁にスワップ処理というものをします。
このスワップ処理というのは、メモリで処理できないときにハードディスク上に仮想的にメモリを作り、メモリから一時的にデータを仮想メモリにコピーし、メモリの空き領域を作って処理を行うことをいいます。
スワップ処理が頻繁に行われると、パソコンの処理が遅くなってしまうのです。
まずは、スワップ処理がパソコンを遅くしている原因のひとつになりますから、あなたが普段使わないソフトウェアをアンインストール(削除)したり、使っていないハードウェアは外したり、そのハードウェアを動かしているプログラムをアンインストールすることで、パソコンの遅い、重いを解消することができます。
プチメンテナンスと考え、一度取り組んでみてください。
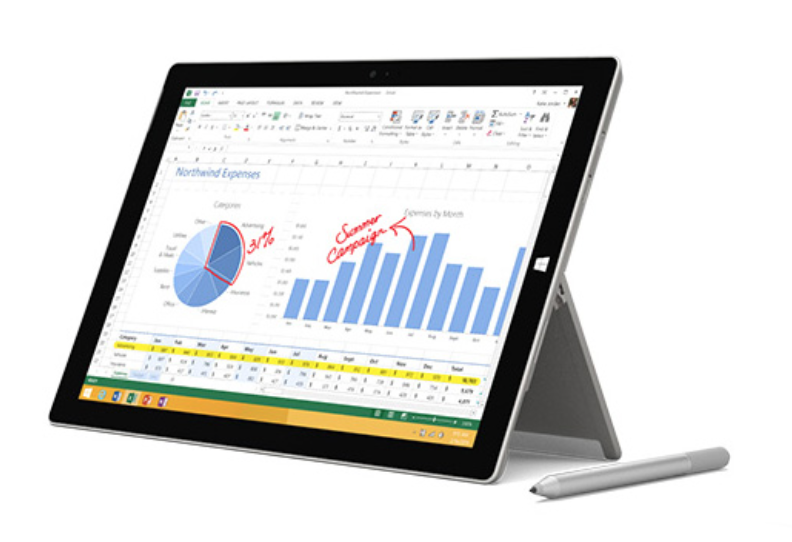


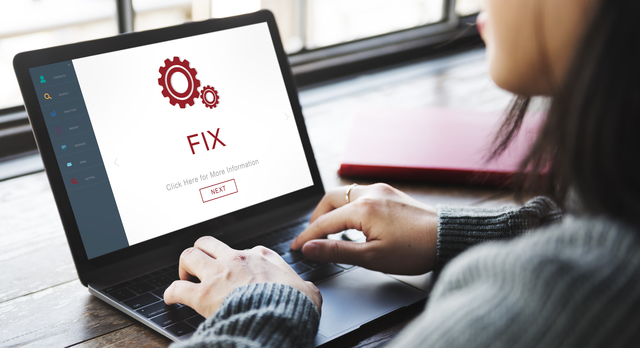








[…] と思っていますよね。でも、最近、遅くなった原因が […]