Nord VPN![]() は、VPNサービス業界の中でも高品質なトップブランドです。
は、VPNサービス業界の中でも高品質なトップブランドです。
そんな、NordVPNですが、海外製ということもあり、以前は日本語対応が不十分でした。
しかし、ノマドが騒がれるようになり、一部、まだ完全ではありませんが、ここ数年で日本語対応が進んでおり、今では使うときに困らない程度になっているので安心して使えます。
そこで、出先でフリーWiFiを使っている私が、NordVPNの購入から最低限の設定についてご紹介させていただきます。
もくじ
NordVPNの特徴
NordVPNの大きな特徴として、
- 5151台の超高速サーバー
- 実証済みのログなしポリシー
- 速度と帯域幅の制限無し
- 1ライセンスで6台まで接続可能
- 24時間年中無休のライブチャットサポート
が挙げられます。
かく言う私は、Macbook Air、Windows 10 Pro、AmazonTV、Androidスマホ、iPadに入れて使っていますが、これらのデバイスが1ライセンスで使えるので月額換算したら超お得なNordVPNです。
その他、多岐にわたってメリットが用意されていますので、日本公式サイト【Nord VPN】![]() でご確認ください。
でご確認ください。
NordVPNの使い方
ここでは、NordVPNの登録方法、アプリのダウンロード、使い方、設定について、説明していきます。
NordVPNの登録方法
登録に必要な情報として、
- メールアドレス
- 好きなパスワード
- 支払情報
になるので、まずはこの2つを準備してください。
準備が出来ましたら、日本公式サイト【Nord VPN】![]() へ進みましょう。
へ進みましょう。
1.NordVPN購入画面
NordVPN公式サイトへ進むと、下図が表示されるので、「今すぐ購入」をクリックします。(なお、この記事作成時はブラックフライデーでお得な割引が適用されています。このように期間によってキャンペーン画面になっている場合がありますが購入手順に変わりはありません)
※キャンペーン情報の確認![]()
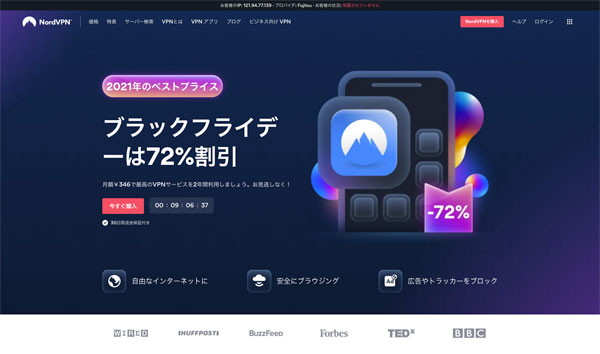
2.プラン選択画面
プランには、
- 2年プラン
- 1年プラン
- 1ヶ月プラン
の3種類が用意されており、2年プランが1番オトクです。
なお、どのプランを選択しても、30日以内に返金手続きを行えば全額返金されるので安心してプランを選択してください。(ちなみに私は、2年プランで使っております。)
また、NordVPNのプランの下には、
- NordPass Premium
- NordLocker premiun, 10GB
という選択肢がありますが、純粋にVPNサービスだけを必要としている場合には、チェックを外してください。
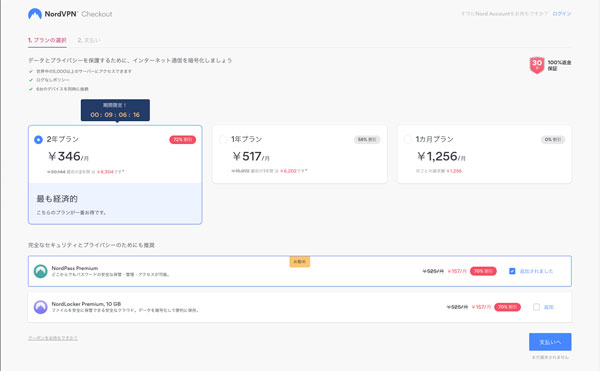
3.支払い画面
ここで、準備をしていた「メールアドレス」入力し、「支払方法」を選択し、必要な支払情報を入力します。
ここでは、PayPalを使用した支払い手順を例に表示しています。
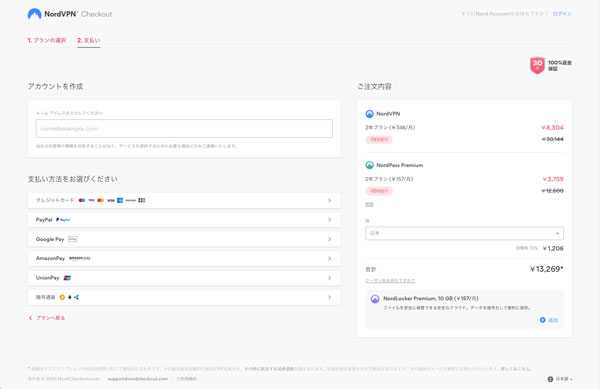
決済にPaypalを選択して進むと下図が表示され、
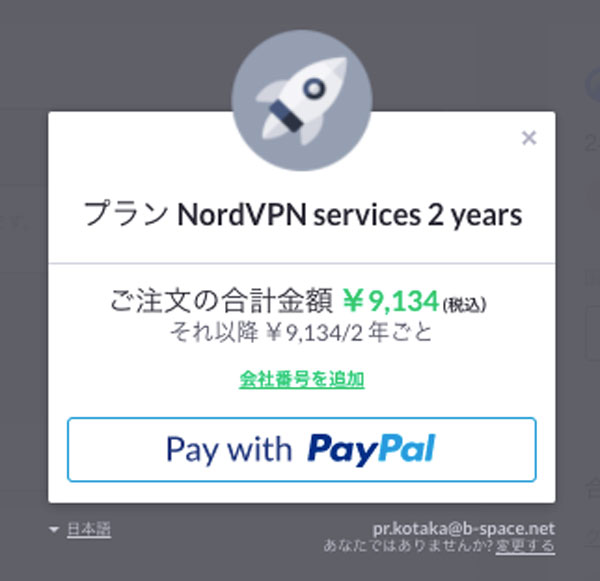
「Pay with PayPal」をクリックすると、PayPalサイトへ遷移し、PayPalアカウントでログインするとクレジットカード情報などを入力せずに決済が完了します。
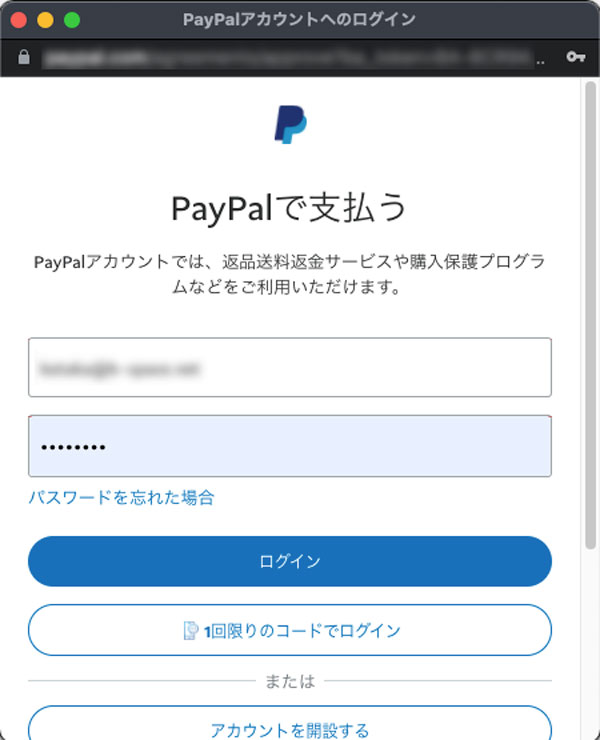
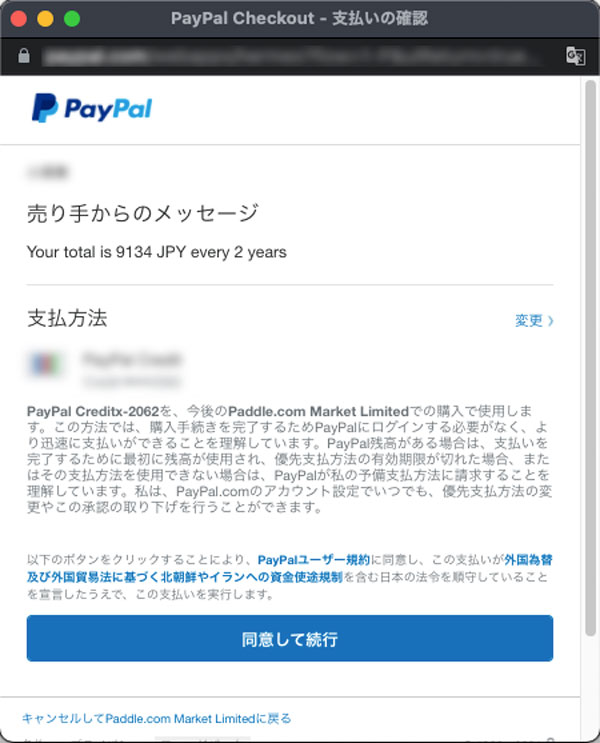
決済が完了すると、NordVPNの画面へ戻り、「アカウントの有効化」ボタンが表示されるので、クリックします。
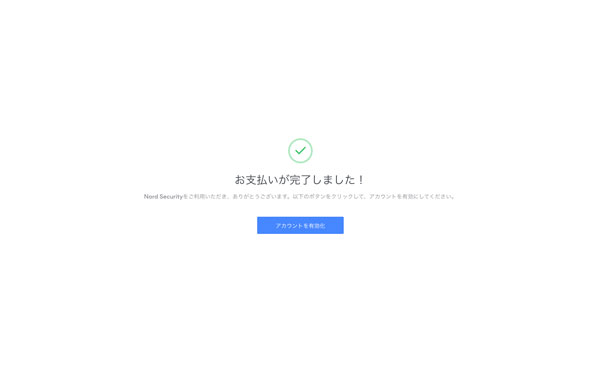
4.アカウントの有効化
決済時に入力したメールアドレス宛に、「NA」で始まるアカウント有効化コードが送られてきていると思いますので、コードを入力します。
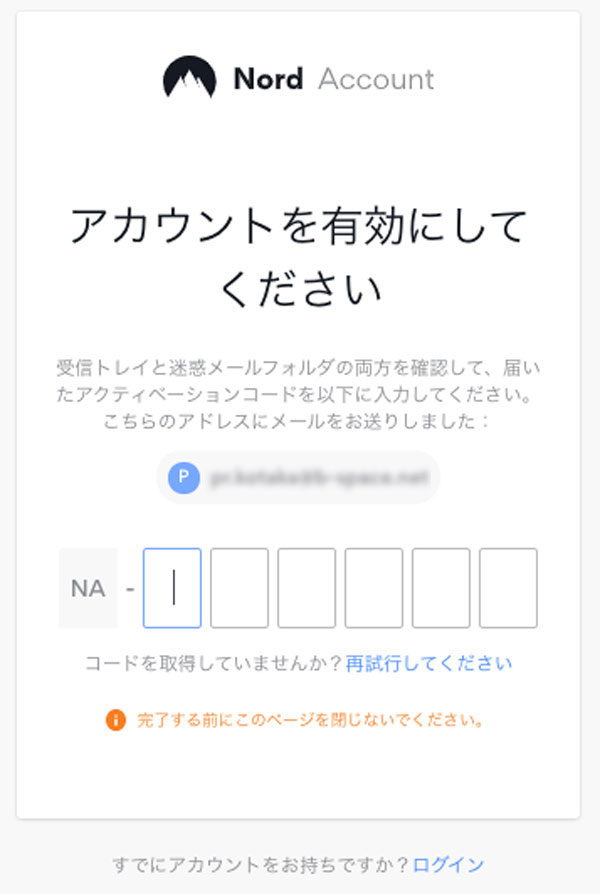
コード入力後は、自動的に画面が遷移し、好きなパスワードを入力します。
※パスワードは、大文字・小文字・記号が含まれた8文字以上の文字列を入力します。
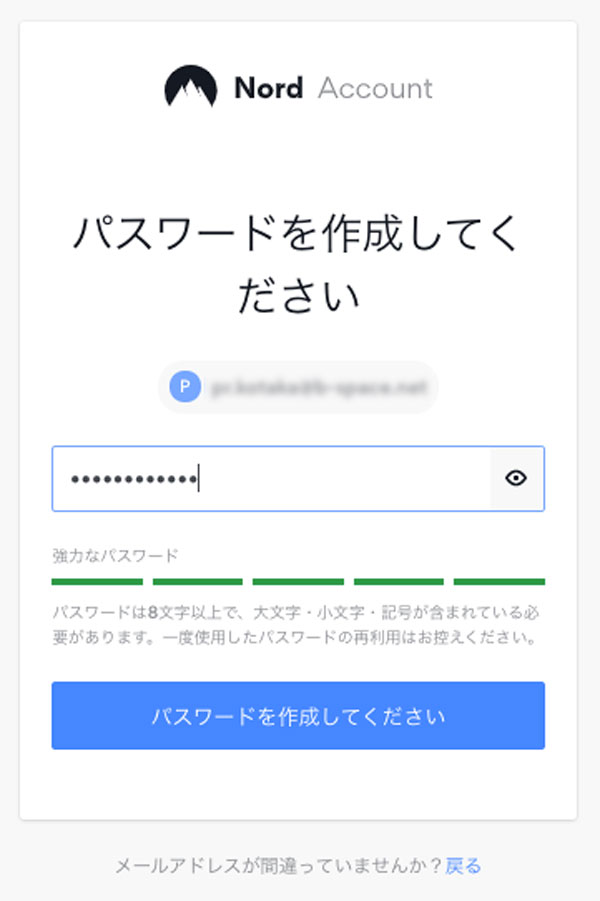
アプリのダウンロード
ここでは、macOS版とWindows版を説明しますが、既に、購入からアカウントの有効化までが完了していますので、macOS版とWindows版のアプリもダウンロードして起動してアカウントでログインすれば直ぐに使い始められます。
1.macOS版のダウンロード
ここまで、macOSを使ってきたので、下図で、ダウンロードをクリックします。
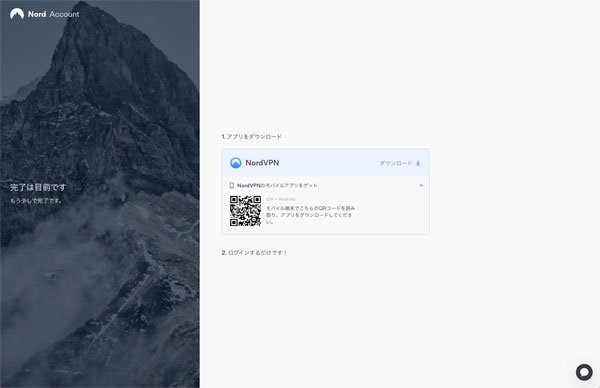
macOSの場合は、「App Store」が開き、NordVPNのダウンロード画面が表示されるので、ダウンロードとともにインストールがされます。
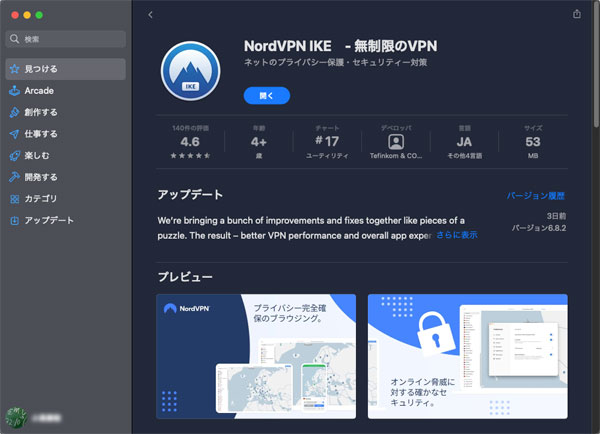
2.多要素認証設定
インターネットを利用するときの通信を秘匿通信にするVPNですが、NordVPNのアカウント情報は、2段階認証などユーザー名とパスワードの他にアカウント情報を保護するためのセキュリティ機能を付加しておくことをオススメします。
そこで、NordVPNが推奨している「多要素認証」設定を実際にしてみたいと思います。
下図が表示されているので、「MFAを設定する」をクリックします。
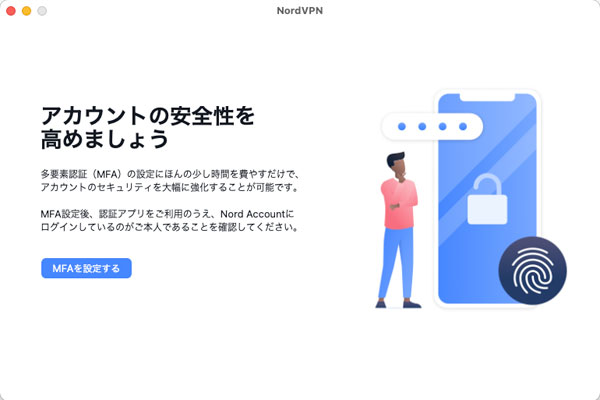
改めてログインパスワードを入力して先に進みます。
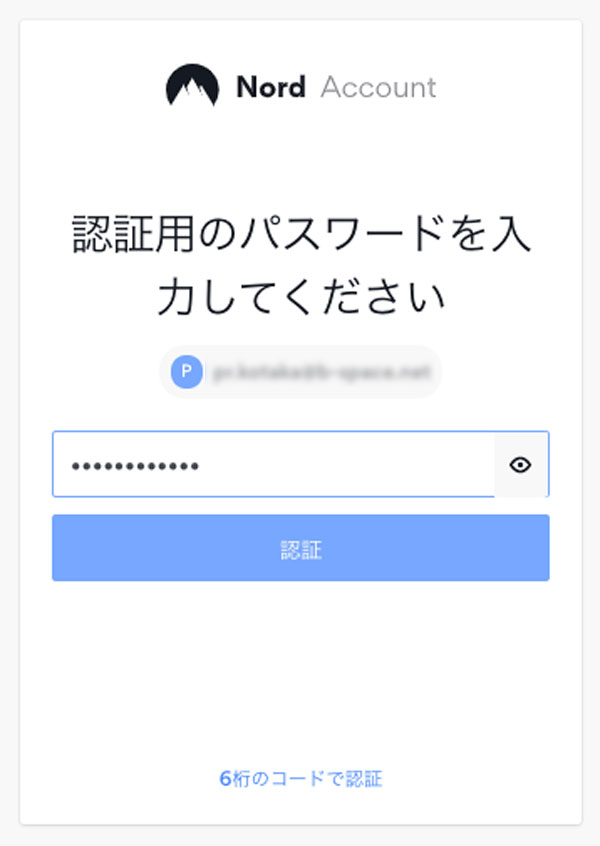
NordVPNアカウントの多要素認証(MFA)設定画面が表示されるので、今回は、「認証システムアプリ」のセットアップをクリックします。
※この認証システムアプリは、 Androidスマホですと「認証システム」アプリが用意されているので、こちらとNordVPNアカウントをリンクさせます。
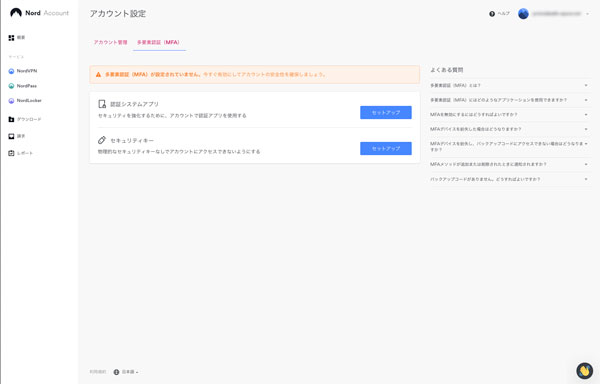
セットアップをクリックすると、QRコードが表示されるので、スマホの認証システムアプリでQRコードを認識させると、認証システムアプリに「Nord Account」が追加され、6桁の認証コードが表示されるようになります。
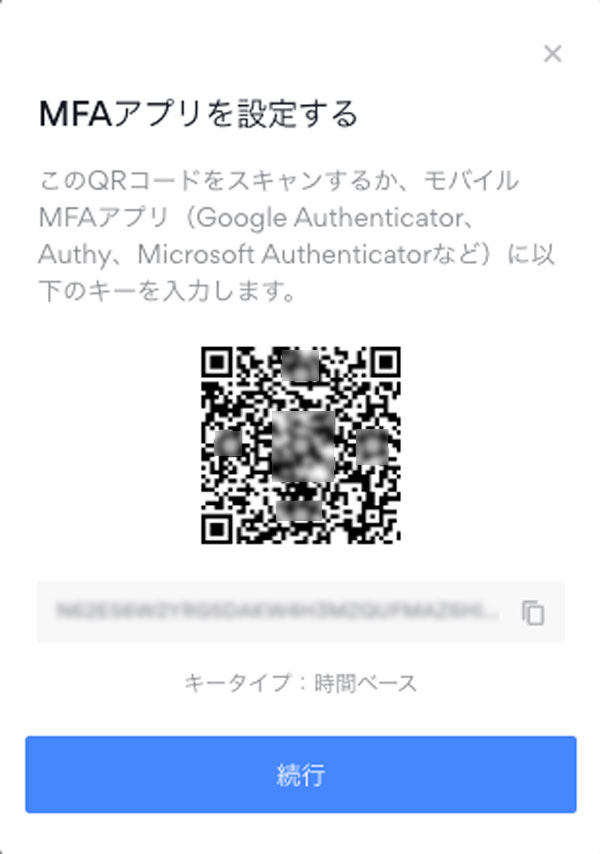
続いて、NordVPNアカウントの多要素認証(MFA)設定画面は、下図のようにMFAが有効化された表示になるので、「バックアップコードを保存します」をクリックします。
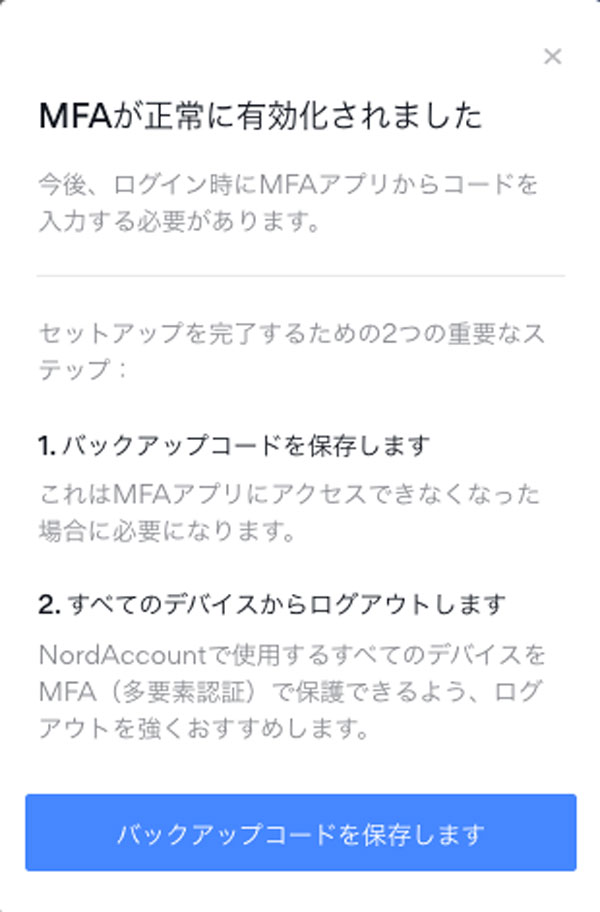
バックアップコードがいくつか表示されるので、コピーして保存するか、印刷して保存しておいてください。保存が完了したら「続行」をクリックします。
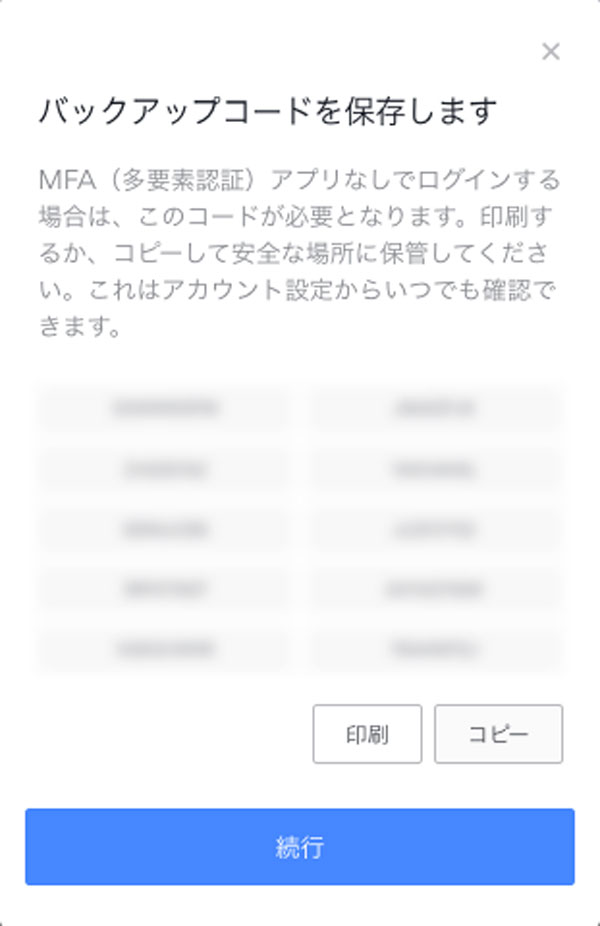
一旦、ここで、多要素認証を行うためにログアウトします。
もし、ログアウトをクリックしても先に進まない場合には、「いいえ、結構です」をクリックして先に進みます。
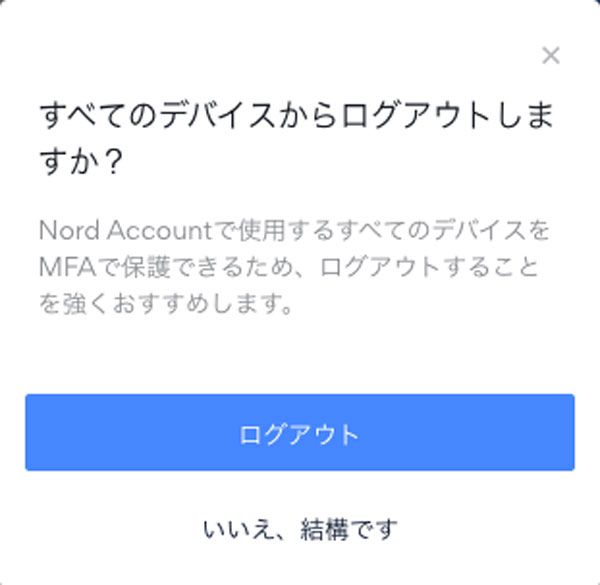
NordVPNアカウントの多要素認証(MFA)設定画面の多要素認証が「オン」になったことを確認します。
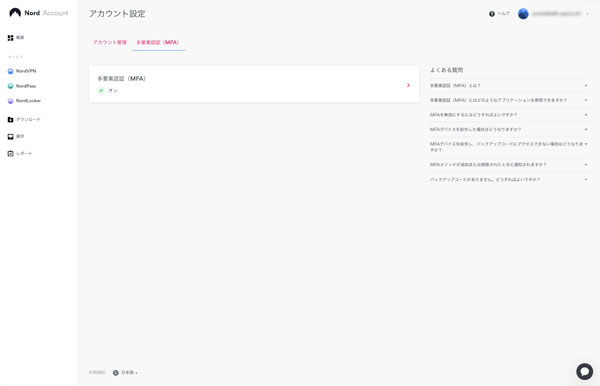
以上で、多要素認証の設定が完了しましたので、実際にアプリを使ってみましょう。
アプリの使い方
macOS版はダンロードとインストールが終わると「Launchpad」内に、下図のアイコンが追加されているので、クリックして起動させます。

アプリを起動したときには、まだNordアカウントでログインが完了していないので、ウィンドウ右上の「ログイン」をクリックします。
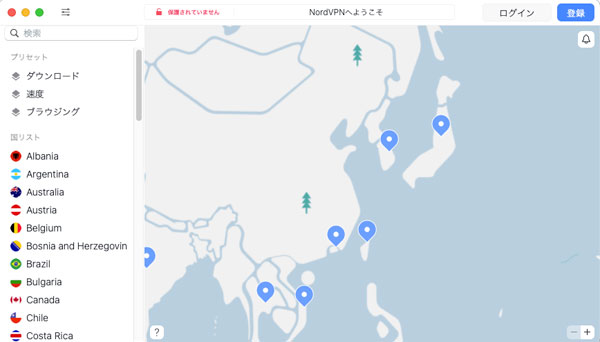
ログインがクリックされると一旦ブラウザが表示されログイン処理がされ、下図が表示されるので、「NordVPN IKE.appを開く」をクリックします。
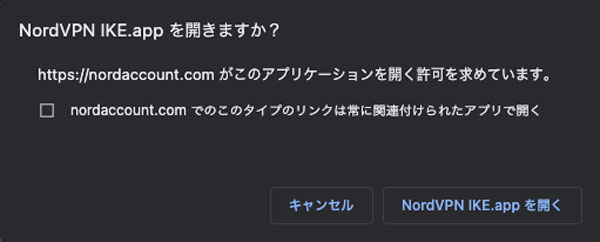
VPNサーバに接続してみましょう。
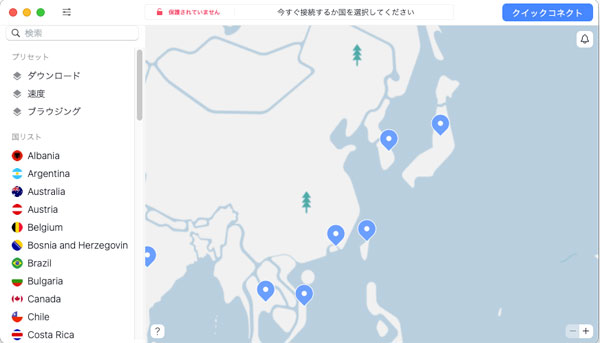
日本国内で日本国内のサービスを使う予定しかない場合には、「Japan」を選択します。
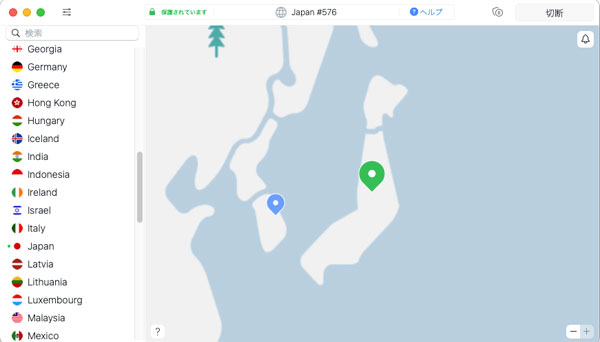
これで、どこに居ても日本のVPNサーバに繋がって使えるようになります。
ただ、このままだと、自宅に居ても通信はVPN経由で処理されることになります。
後ほど公開しますが、VPNを経由した通信とVPNを経由しない通信とでは、通信速度は雲泥の差が出てしまう場合があります。
フリーのVPNクライアントでは難しいのですが、NordVPNを使えば、信頼されたネットワークはVPN経由から除外する設定を施すことができます。
そこで、信頼されたネットワークを除外する設定ですが、下図の設定ボタンをクリックします。
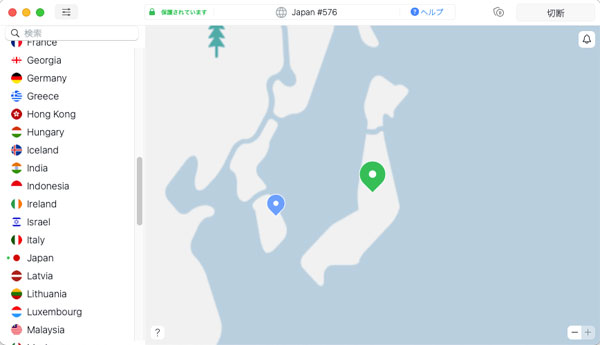
すると「環境設定」ウィンドウが開きます。
この「自動接続」項を選択すると右の設定画面で除外設定をすることができます。
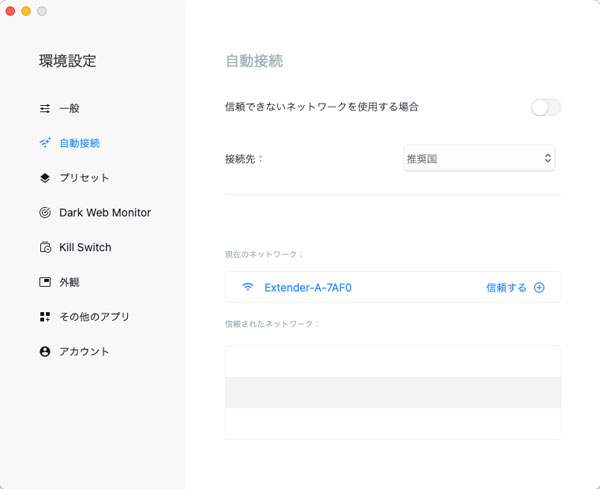
ここで、接続しているネットワークが一覧に上がってきているので、「信頼する」をクリックして、信頼されたネットワークとして追加し、それ以外はすべて信頼できないネットワークとしてVPN経由にします。
これで、例えば、自宅ネットワークは「信頼されたネットワーク」、公共のフリーWi-Fiは「信頼できないネットワーク」として分けて使うことができるようになります。
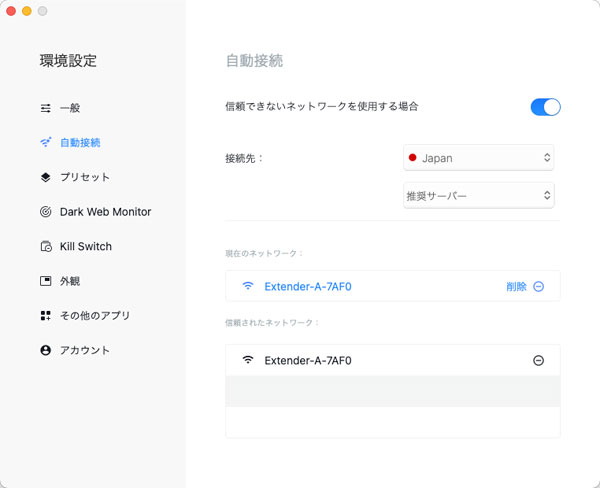
また、この他、アプリごとにVPN経由か経由じゃないかも設定が可能です。
実際に、ネットワーク速度について検証してみましたので参考にしてみてください。
ネットワーク速度
使用したアプリは、SPEEDTESTと呼ばれるものです。
それでは、実際の数字を御覧ください。
VPNを経由しない場合
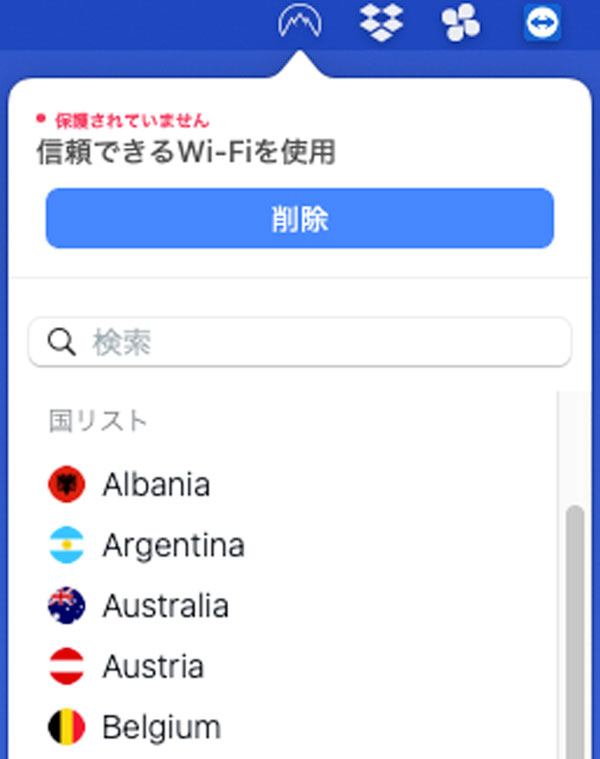
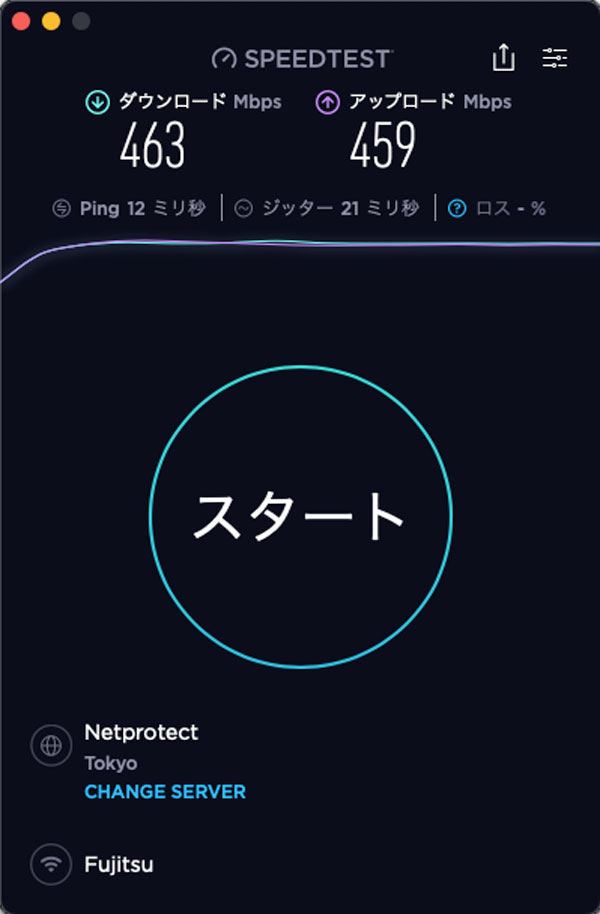
VPNを経由する場合
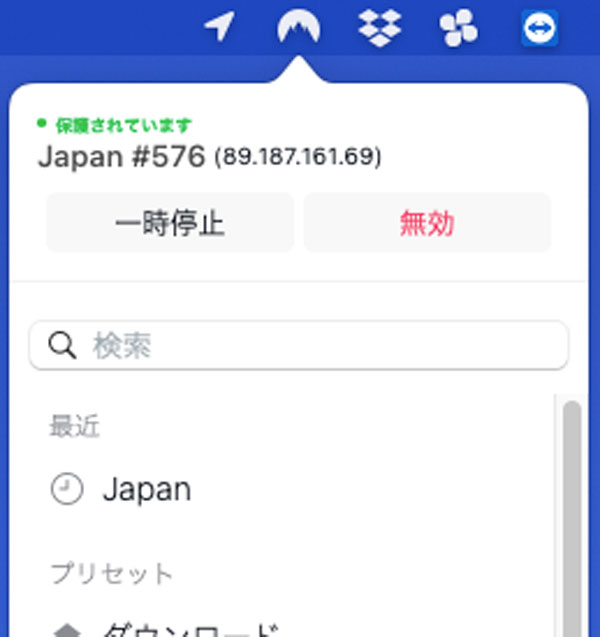
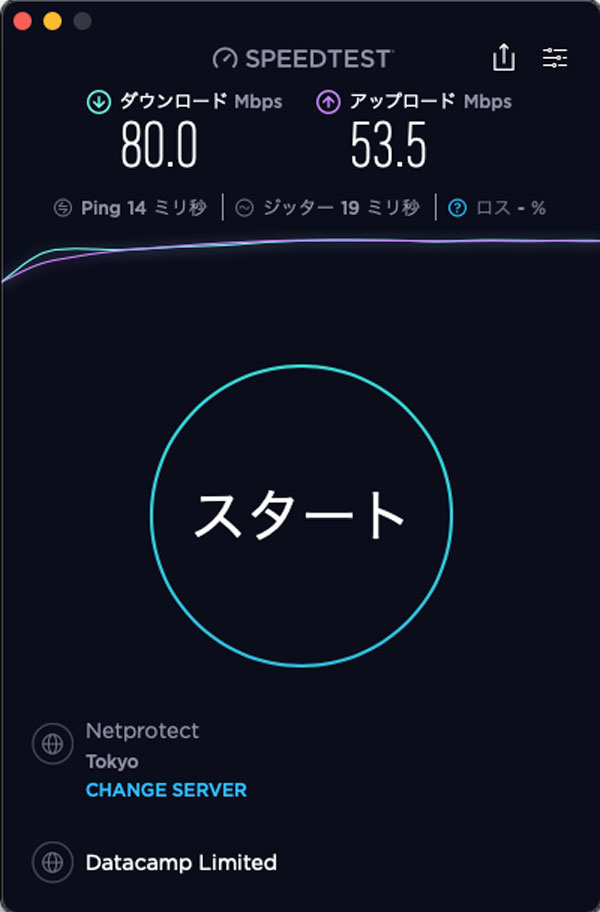
いかがでしたでしょうか。
これだけネットワーク速度の違いが、まざまざと出てきます。
これは、VPN特有の現象で、VPNを経由しない場合の速度に近づけることは難しいとされていますので、前述したように、「信頼されたネットワーク」でVPNを経由するしないの設定で快適に使えるように設定して使っていきましょう。
Windows版のダウンロード
日本公式サイト【Nord VPN】![]() へ行き、ページ一番最下部に、「VPNアプリ」の「Windows」をクリックします。
へ行き、ページ一番最下部に、「VPNアプリ」の「Windows」をクリックします。
「アプリをダウンロード」をクリックします。
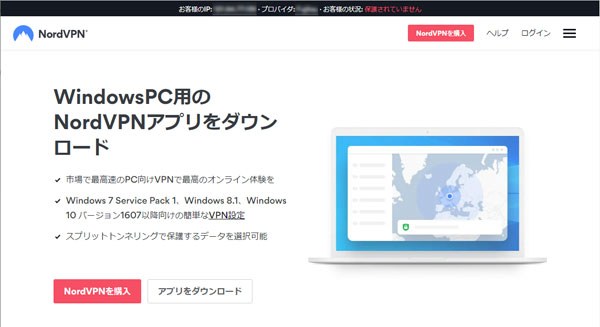
通常、ダウンロードフォルダにアプリがダウンロードされます。
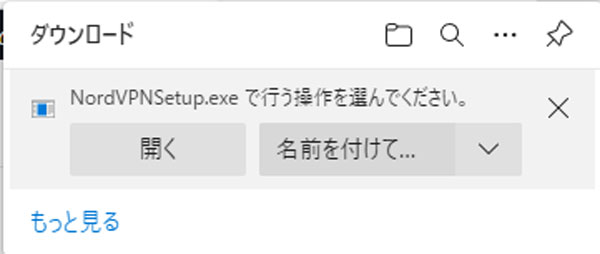
さっそくダウンロードしたアプリを実行してみましょう。
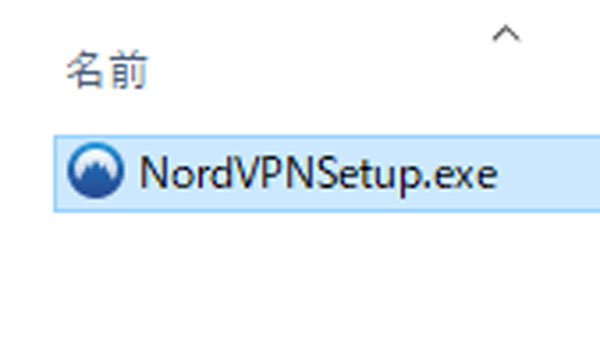
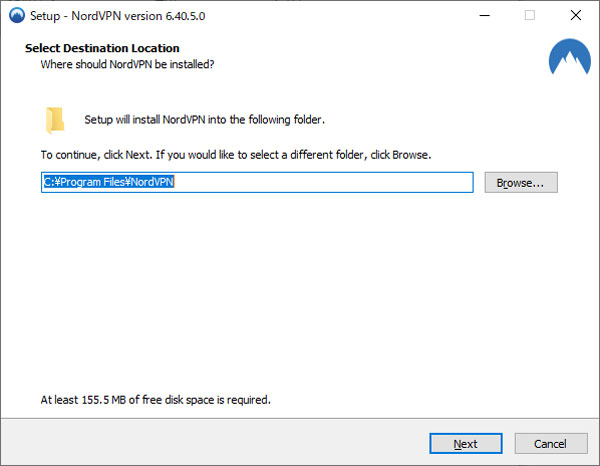
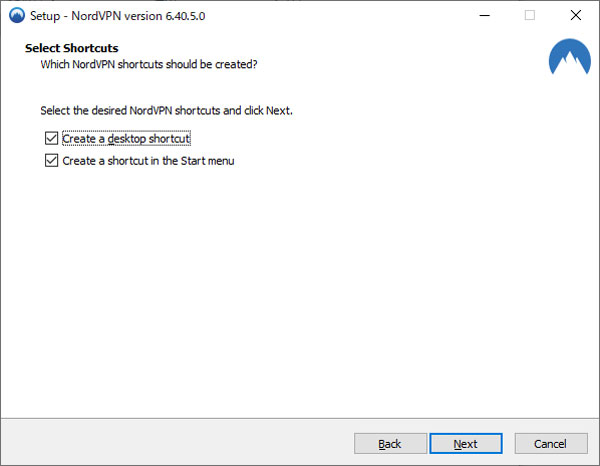
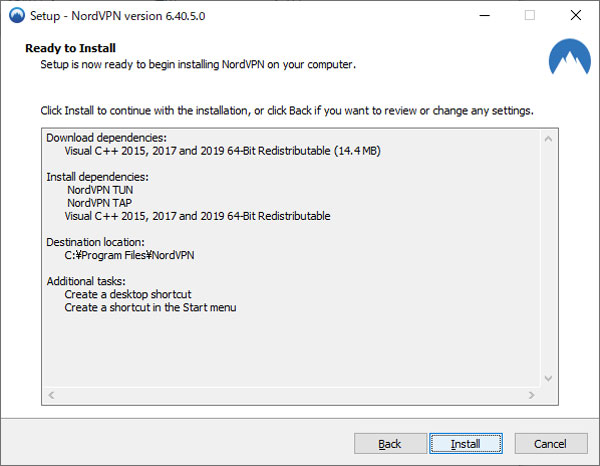
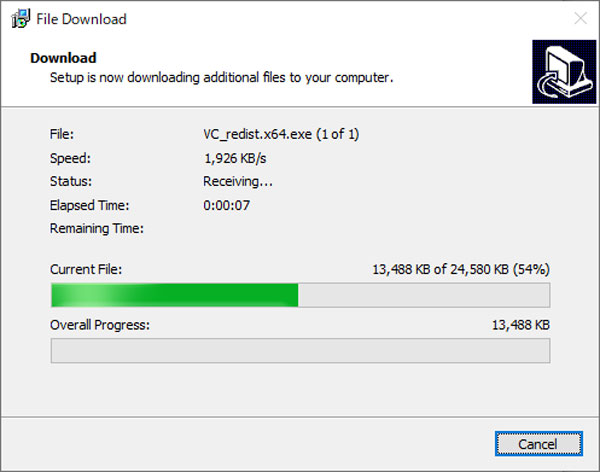
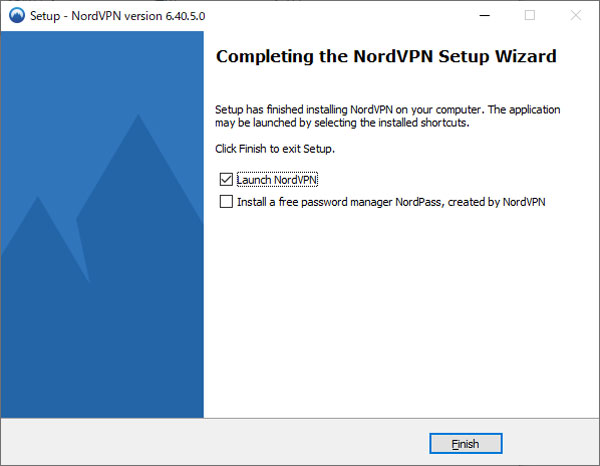
ログインダイアログが表示されたら、購入時に設定したNordVPNアカウントでログインします。
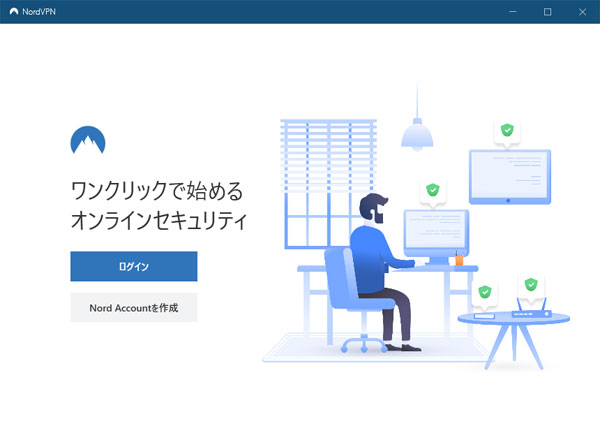
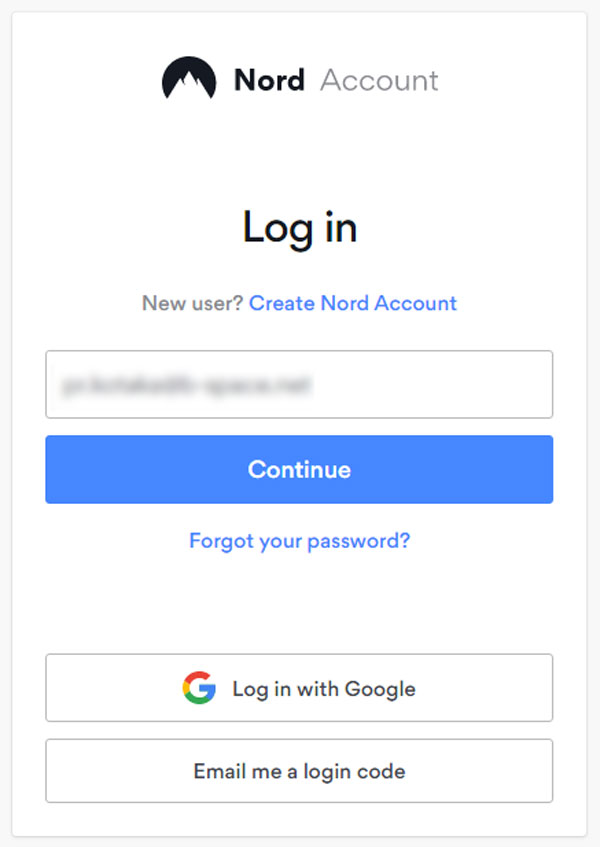
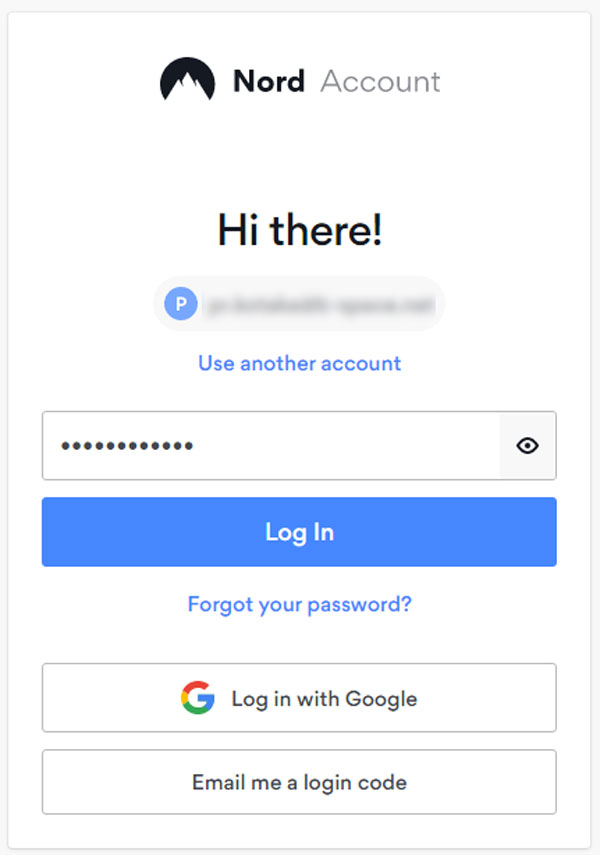
ログインが完了すると「開く」をクリックしてアプリを起動させます。
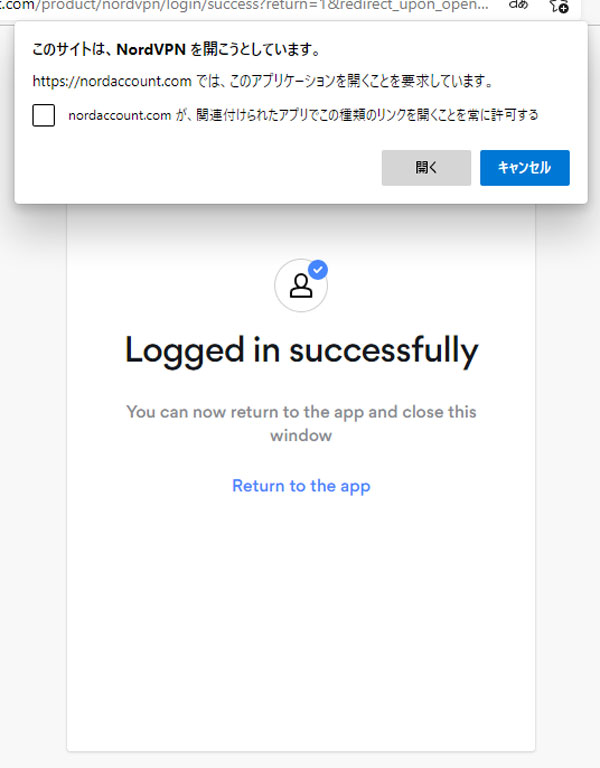
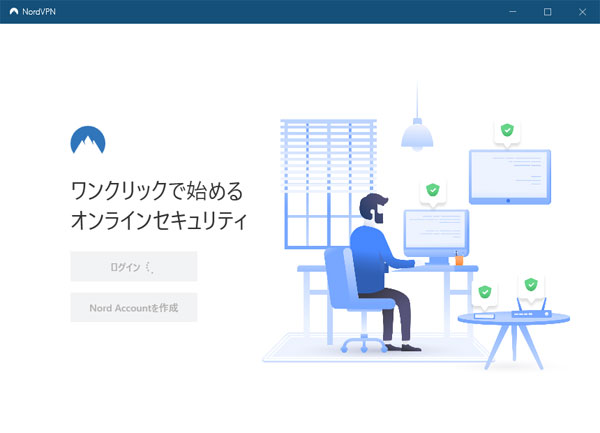
まずは、「信頼されたネットワーク」を設定しましょう。
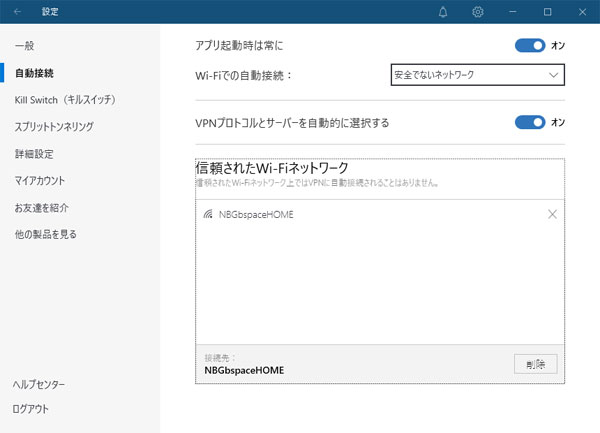
設定が完了したら、接続先を「Japan」として接続しましょう。
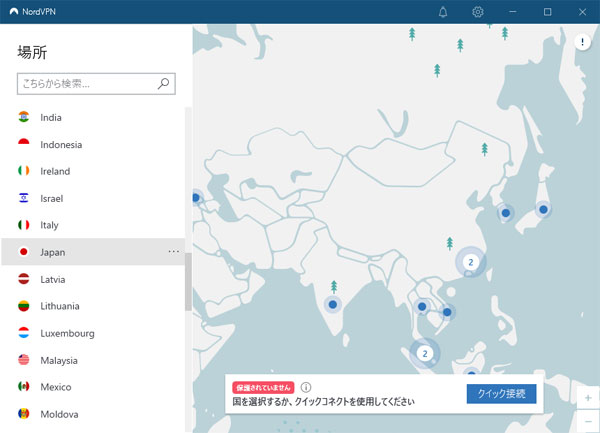
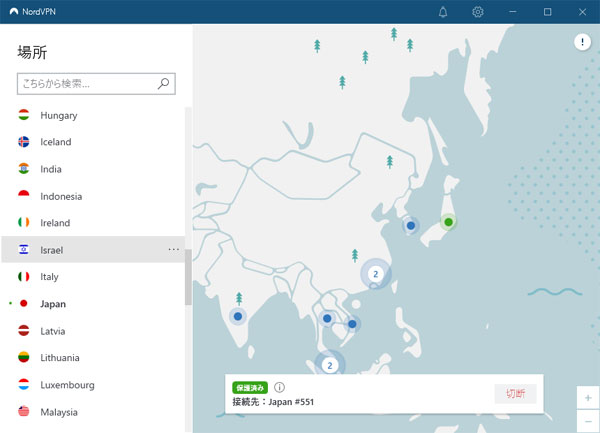
以上で、Windows版でもVPN接続が完了しました。
この他、Android版もiOS版も同じように設定が可能ですので、1ライセンス6デバイスまで同時利用が可能![]() なので使ってみてください。
なので使ってみてください。
さて、実は、VPN接続の大きな目的には、IPの隠匿という面とは別に、中国のような大規模なネット規制や監視があるようなネットワークを回避して、いつもどおりのネットワークを使いたいという目的があります。
例えば、中国の場合、規制の対象となっているのが、
- Googleサービス(Google検索、Gmail、Google マップ、Google翻訳、Google Play)
- SNS(Facebook、Instagram、Twitter)
- メッセージ(LINE、Skype、Messenger、Slack)
- 動画(You Tube、Netflix、Amazonプライム・ビデオ、ニコニコ動画)
- ブログ(はてなブログ、Amebaブログ、exciteブログ、livedoorブログ、FC2ブログ)
といったものが使えないという「えっ!?」と思ってしまう規制があるのです。
このような規制を回避するためにVPNサービスを用いるのですが、今までは無料VPNサービスでも使えていたのですが、今では、ブロックされてしまう状況になっているんです。
そこで、NordVPNでは、
- 難読化サーバー
と呼ばれるサーバーを経由することで、中国のインターネット規制を回避する手法をとっています。
これは、主に、中国のVPNをブロックするグレート・ファイアウォールを回避するために使われています。
それでは、簡単ですが、難読化サーバーを使うための設定を説明します。
macOS版の難読化サーバー設定
設定画面を出します。
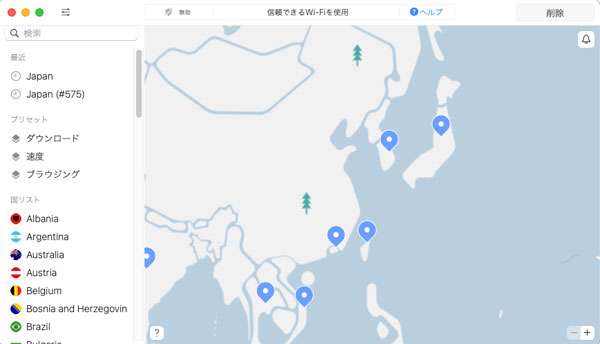
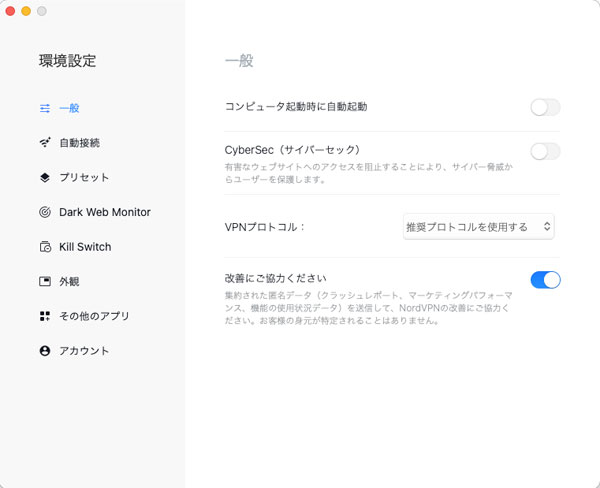
一般設定の「VPNプロトコル」を選択するのですが、選択肢に
- OpenVPN(TCP)
- OpenVPN(UDP)
があります。
どちらを選択すべきかですが、難読化サーバーを使う場合には、
- OpenVPN(TCP)
を選択します。
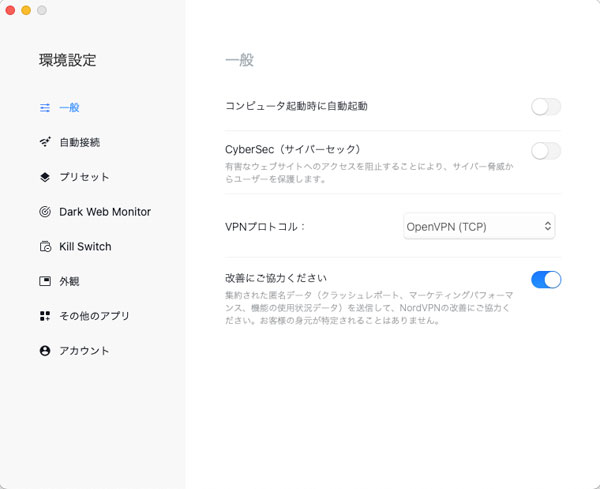
次に「自動接続」設定画面に移り、接続先を「Obfuscated Servers(難読化サーバー)」を選択肢します。
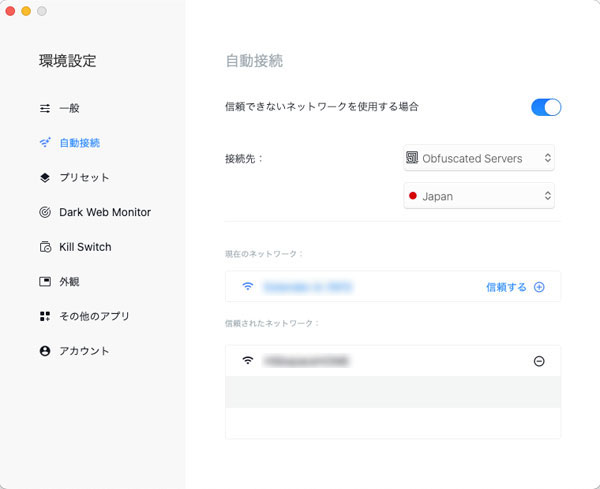
以上で、設定が完了となり、自動的に難読化サーバへ接続が開始されます。
Windows版の難読化サーバー設定
設定画面を出し「自動接続」設定の画面を出します。
ここで、「VPNプロトコルとサーバーを自動的に選択する」を「オフ」にします。
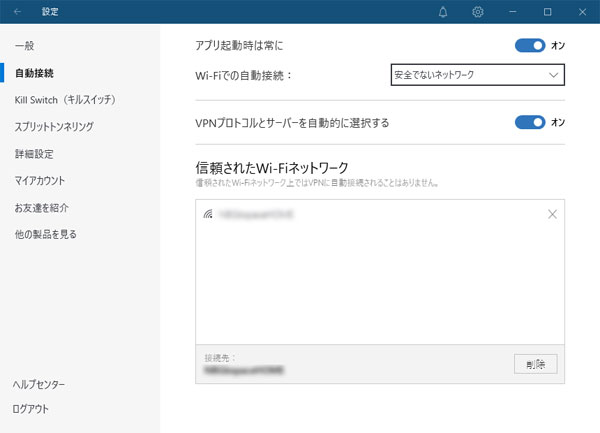
オフにすることで「VPNプロトコル」を選択できるのですが、選択肢に
- OpenVPN(TCP)
- OpenVPN(UDP)
があります。
どちらを選択すべきかですが、難読化サーバーを使う場合には、
- OpenVPN(TCP)
を選択し、自動接続を「難読化サーバー」を選択します。
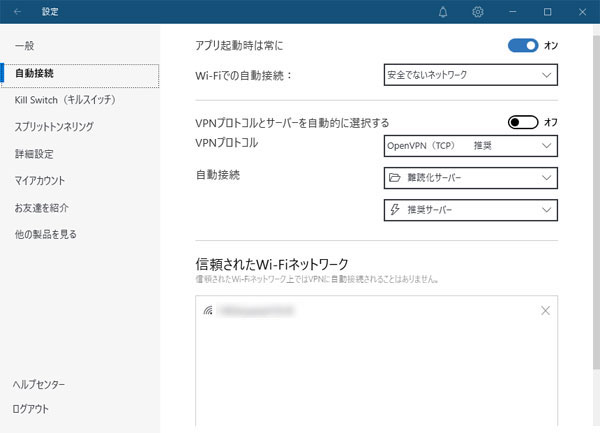
次に「詳細設定」画面に移り、「難読化されたサーバー(OpenVPN(TCP))」を「オン」にします。
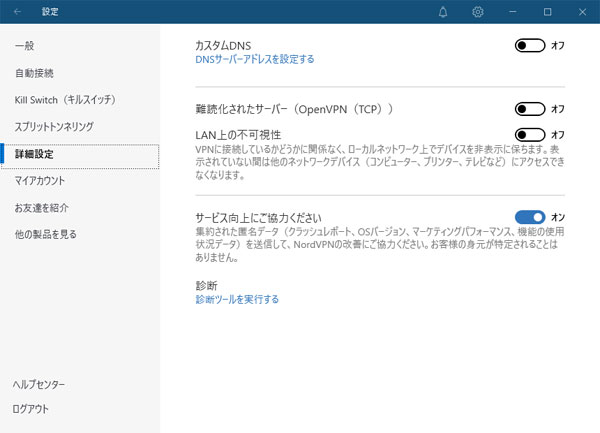
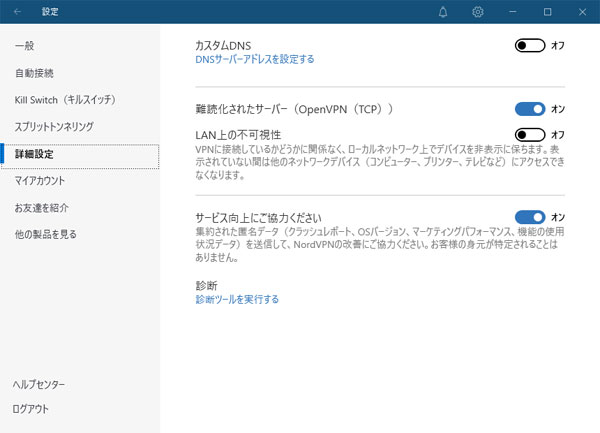
以上で、設定が完了となりますので、設定画面を閉じ、場所に新たに表示された「難読化サーバー」をクリックしてみてください。
自動的に接続先を選択して最寄りの難読化サーバーへ接続します。
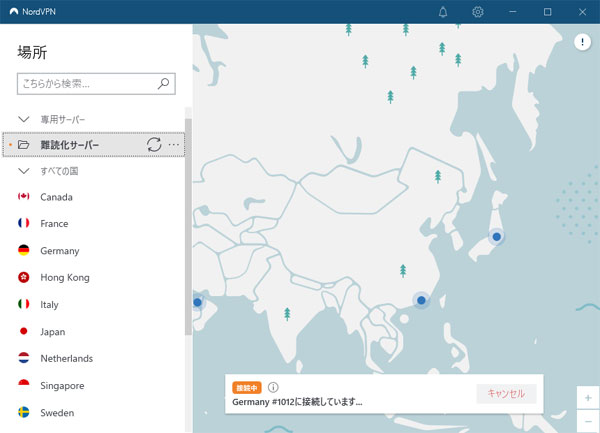
このように中国から日本で提供されているサービスへアクセスしたい場合は、難読化サーバーを試してみてください。
プライベートで安全な制限のないネットワーク今すぐNordVPNを体験
日本公式サイト【Nord VPN】![]()
![]()





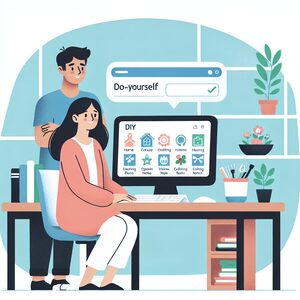

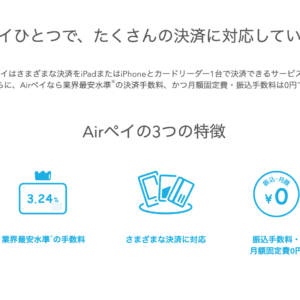
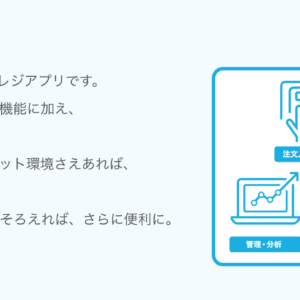




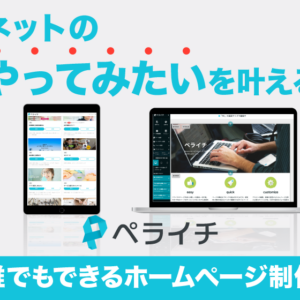
コメント