もくじ
1.HTTPS(常時SSL)化について
Googleのランキングアルゴリズムの変更に伴って、Webサイトのランキングに暗号化された安全な接続をサイトで使用しているかを考慮に入れるようになりました。
これにより、WebサイトがHTTPSにされていると優先的にインデックス登録されるようになりましたが、単純にHTTPS化したから上位表示されるかというと、そう簡単ではなく、上位表示される項目にHTTPS化が追加されたといった感じです。
このことから、Webサイトを運用している個人・法人問わず、HTTPS化していますが、通常、HTTPS化には費用がかかります。SSL化するには、認証局の証明書の取得が必要で、取得には、それなりの費用が毎年必要になります。
しかしながら、Googleのこの動きに伴って、Webサイトを公開するためのサーバを提供している各社は、サイトシールを提供するSSLは有償とし、サイトシールを提供しないSSLをサーバプランによっては、無償で提供する方法を取っています。
GMOクラウドのiCLUSTA+では、無償提供ができるアルファSSLを用意しています。
主サイトのドメインについては、サイトシールのあるSSLを使い、マルチドメインで運用するものについては、ものによっては、サイトシール無しのアルファSSLを用いると言った選択肢が出来たことになります。
この常時SSL化によって、
- サイトの信頼度が上がる
- 検索エンジンからの評価が上がる
といったメリットもありますが、既に、公開されているサイトをSSL化すると検索エンジンからすれば、別サイトとして扱われるため、今までの検索順位がリセットされるデメリットもあるので、注意が必要です。
さらに、HTTPSとなるので、既に検索エンジンに登録されているURLが、HTTPSにリダイレクトされるように、301リダイレクトの設定やcanonical設定など、細かな設定をしなければいけない点も注意が必要です。
2.アルファSSLについて
無料SSLを提供する側からすると、本来証明書の取得が必要なものを無償で提供することになるため、通常であれば、業者側の経済負担のない
Let’s Encrypt
といった無料SSLを提供するのがいいのですが、Webサイト全体をSSL化する常時SSLでは、信頼性が求められます。
Let’s Encryptも全く信頼性がないという訳ではないのですが、提供する側からすると問題発生時に迅速に問題を解決出来るようにしておかなければなりません。
その点で、Let’s Encryptは、法人サポートを受けることが出来ないリスクもあり、GMOクラウドでは、Let’s Encryptの提供を断念したとのことです。
そこで、GMOクラウドでは、提供元サポートに定評のある「アルファSSL」を採用し、通常年額6,000円相当必要とする費用をレンタルサーバのレンタル費用内で利用出来る無料提供をすることになったそうです。
さらに、サーバ契約をしている期間中であれば、収容ドメイン数がいくつあっても、必要なドメイン分のアルファSSLの証明書を発行して貰えるようになっています。
なお、アルファSSLは、ワンクリックSSLや企業認証SSLといったグローバルサイン認証された常時SSL同様の信頼性は確保できますが、グローバルサインでは提供されているサイトシールがない点は注意が必要です。
3.アルファSSLの申込み
取得したドメインを常時SSL化するためには、グローバルサインの独自SSLかアルファSSLを申し込む必要があります。
今回は、無料で提供されているアルファSSLを申込み、設定したマルチドメインでアルファSSLが利用出来るようにします。
なお、独自SSLは、ドメインごとに申込みが必要になる点に御注意下さい。
手順1.アカウントマネージャーへログイン
アカウントマネージャー https://www.gmocloud.com/login/
お客様ID gmo10cloud30 パスワード h10gru30wir
でログインします。
手順2.「契約一覧」を表示
アルファSSLを申し込む際には、SSL化したい契約ドメインの右上に表示されている「オプション申込」をクリックします。
今回の場合は、マルチドメインに対して、アルファSSLを申し込むので、契約3の「オプション申込」になります。
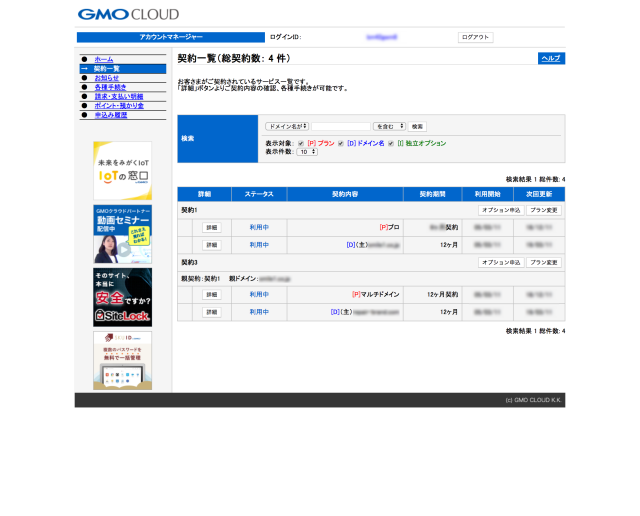
手順3.オプション変更申込み画面
一覧にある「アルファSSL(2way対応)」にチェックを入れます。
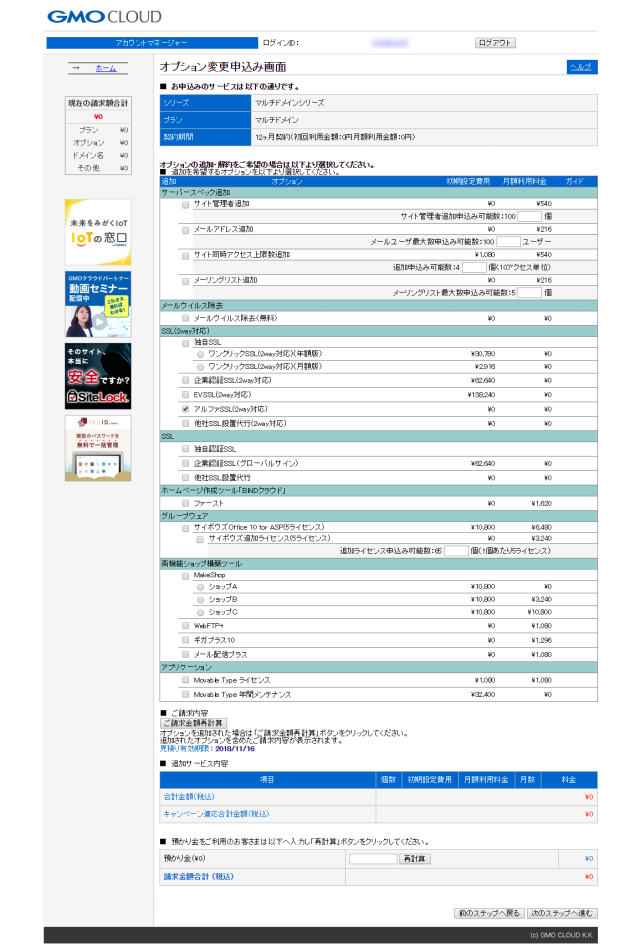
画面をスクロールし、
「次のステップへ進む」
をクリックします。
手順4.独自SSL新規申込み内容の入力画面
組織の住所や担当者名は例を参考に入力します。
○○商店では、
都道府県名 Yamanashi
市町村名 Minamiarupusu-shi
組織名 B-SPACE Co.,Ltd.
部署名 Central Office
担当者名 Yoshimichi Kotaka
メールアドレス kotaka@b-space.net
を入力し、
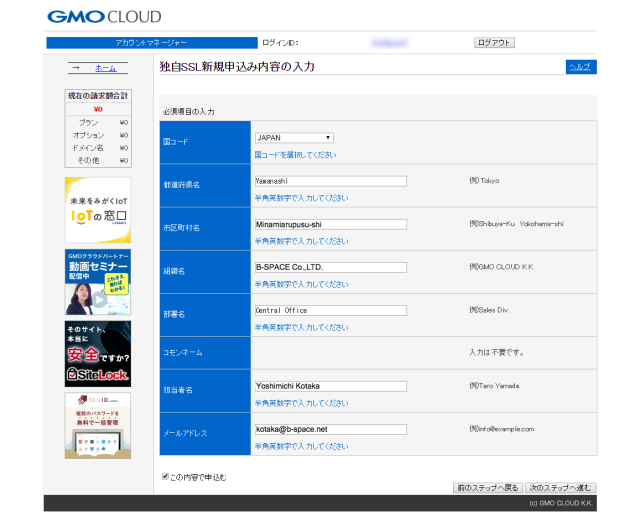
「この内容で申込む」にチェックを入れ、「次のステップへ進む」をクリックします。
手順5.独自SSL新規申込み入力内容確認画面
入力内容に間違いが確認し、
「次のステップへ進む」
をクリックします。
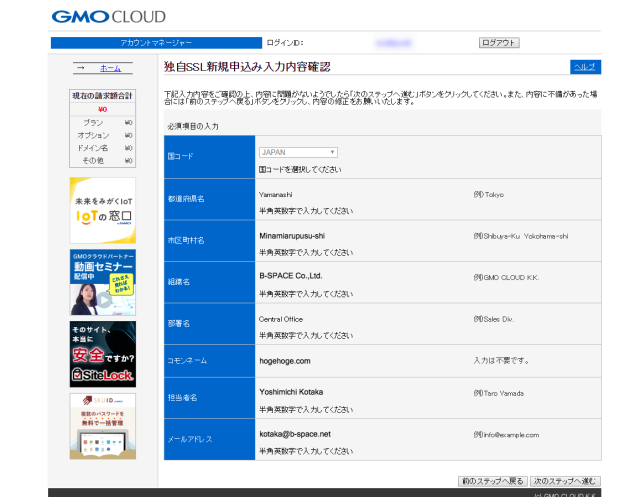
手順6.申込みサービス内容確認画面
サービス情報に、アルファSSLを適用したいドメイン名が表示されている。
追加サービス内容に「アルファSSL(2way対応)」が表示されている。
請求金額合計(税込)が「0円」であることを確認します。
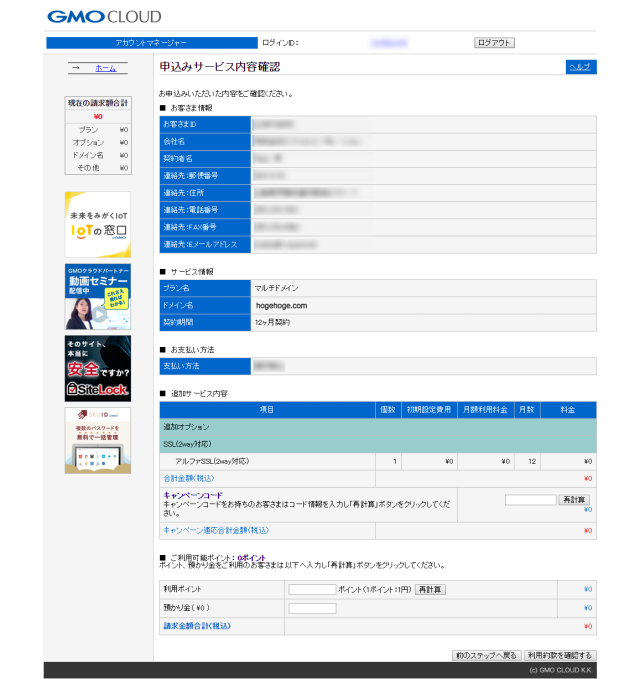
間違っていなければ、「利用約款を確認する」をクリックします。
手順7.利用約款の確認画面
「以上約款に同意する」にチェックを入れ、「申込みを確定する」をクリックします。
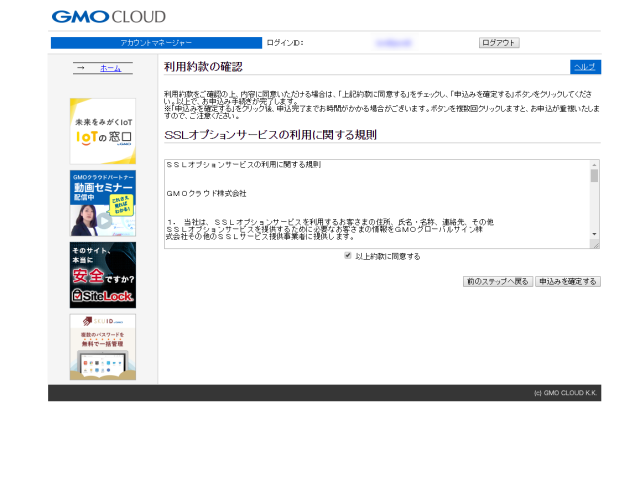
手順8.申込みの完了画面
申込み手続きが完了した旨の内容を確認し「ホームへ」をクリックします。
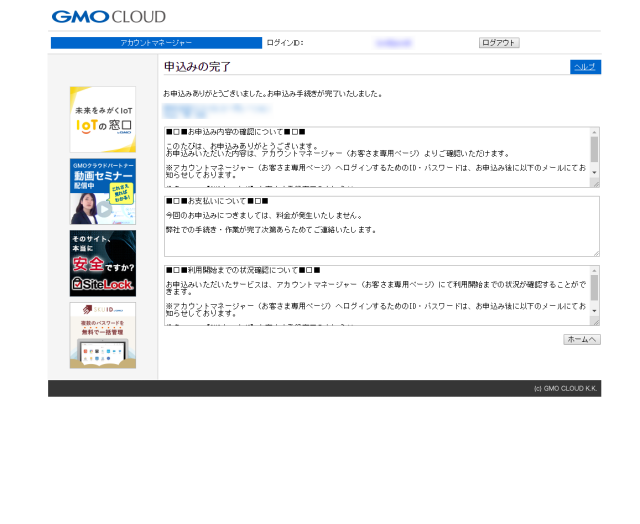
以上で、アルファSSLの申込みが完了になります。
アルファSSLの申込みから利用開始までには、約1〜2営業日必要になりますので、アカウントマネージャーで定期的に作業状況を確認し、設定状況を確認してください。
設定が完了すると、Webサイトがhttpsでアクセス出来るようになります。












コメント