
スマホでAndroidを使えるようになり、ますますGmailの需要が増えています。
そして、副業をする人にとっては、Googleアカウントは当たり前のアカウントで、Googleのスプレッドシートを使って作業を受発注するというのは、至極当たり前の状況になっています。
そうなってくると、連絡は、Gmailを使うことになると思います。
人によっては、Skype、Chatwork、Messenger、LINE@といったSNSを併用して連絡を取っているということも事実です。
そこで思うことは、SNSのツールは、既読マークが付いたりするので未読が判断できるけど、Gmailの場合は、
メールを送信したものの、送信したメールを既読してくれているのか?
といった状態になってしまうのは仕方の無いところです。
でも、そんなGmailでも相手がメールを読んでくれたのかを判断できる機能拡張があるのです。
それが、
Mailtrack
と呼ばれるGmailの機能拡張です。
今回は、このMailtrackについて、機能の追加から使い方について説明したいと思います。
もくじ
Mailtrackのインストール
Mailtrackの対応ブラウザは、Chrome、Firefox、Opraになります。
殆どの方は、Chromeを使っていてメールを読んだか確認したいと感じて、この記事に辿り着いていると思います。違うかな(^_^;)
さて、Mailtrackをインストールするには、
に行き、「Chromeに追加」をクリックします。
インストールが始まると
 「Mailtrack for Gmail 専用 Eメールのトラッキング」を追加しますか?
「Mailtrack for Gmail 専用 Eメールのトラッキング」を追加しますか?
と聞かれるダイアログが表示されるので、「拡張機能を追加」をクリックします。

次に、Mailtrackに対してGmailへのアクセスを許可する画面に遷移するので、ここで、「Connect with Google」をクリックします。

以上でインストールが完了となり、「Go to Gmail」をクリックします。
ここで、あなたのGoogleアカウントに対してアクセス許可を促すダイアログが表示されるので、あなたのGoogleアカウントをクリックし、「許可」をクリックします。


以上でインストールは完了になります。

続いて、メールの送受信はどのようになるのか説明しましょう。
Mailtrackの見方
Gmailダッシュボードを表示すると、右上にMailtrackのアイコン、左サイドメニューに送信済みに緑のチェックが表示され、ラベルにチェック1つと2つが用意されていることに気付くと思います。

Gmailから送信が完了すると、チェック1つのラベルに表示されます。

ここは、まだ相手が、あなたのメールを読んでいない状態にあることを示します。
その証拠に、送信したメールの差出人の左に緑のチェックが1つ表示されている状態です。
あなたのメールを相手の方が読むと、チェック2つのラベルに表示されます。

その証拠に、送信したメールの差出人の左に緑のチェックが2つ表示されている状態です。
ちなみに、このMailtrackは、メール本文に埋め込まれているだけで、受信者にクリックして貰うと言ったことは全く必要がありません。
受信者がメールを読めば、自動的にMailtrackが既読情報を受け取る仕組みになっています。
受信者が下図のようにメールを読むと、

あなたのGmailに下図のメールが届きます。

このメールには、あなたが何時メールを送信し、相手が何時メールを読んだのかが時間で表示されています。
緑のチェックの入ったメールも、チェック1つから2つに変更になるので、チェック2つのラベルに振り分けられます。


これにより、相手が未読なのかが判断でき、長期間未読状態の場合、再度送信したメールについて、相手に問い合わせをし易いというわけです。
相手がメールを読んで既読情報が帰ってくる条件ですが、相手がプレーンテキストでメールを使用しているとMailtrackの情報が欠落し既読情報が帰ってこなくなります。
こればかりは、相手の方に御協力頂く必要がありますが、メールの取扱によるポリシーによってプレーンテキストしか使えなければ、Mailtrackは意味を成しませんので、御注意ください。
メールの送信手順
Mailtrackの機能は、
プレーンテキストモード
では機能しません。
ここ重要です。
いくらメールをGmailから出していても、送信するメールが「プレーンテキストモード」のメールでは、Mailtrackが機能しません。
そこで、ひと手間ですが、メールの作成ボタンをクリックしたときに下図のように署名の下に、緑のチェック2つと共に、
Sender notified by
Mailtrack
の表示がされていれば、プレーンテキストモードが解除されている状態ですので、メール送信を行うと既読確認が出来ることになります。

もし、メールの作成ボタンをクリックしたときに、下図のような表示がされた場合は、プレーンテキストモードになっている状態なので、「ACCEPT」をクリックします。

続いて、新規ウィンドウの右下のゴミ箱左にある縦の三つの点をクリックし、プレーンテキストモードをクリックし、チェックを外します。チェックを外したら、一旦新規メッセージウィンドウを「×」で閉じます。

 改めて、メールの作成ボタンをクリックすると、プレーンテキストモードが解除された状態で新規メッセージウィンドウが開くので、この状態でメールを書き、送信します。
改めて、メールの作成ボタンをクリックすると、プレーンテキストモードが解除された状態で新規メッセージウィンドウが開くので、この状態でメールを書き、送信します。

いかがでしたでしょうか。
メールでも送信相手が呼んだか読まないか確認したいと感じていたあなたにとって、便利な拡張機能だと思います。
是非、Gmailでメールの送受信をしているようであれば、Mailtrackをインストールしてみて試してみてください。


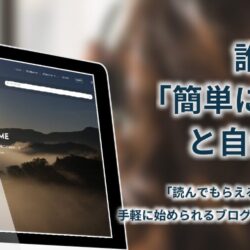
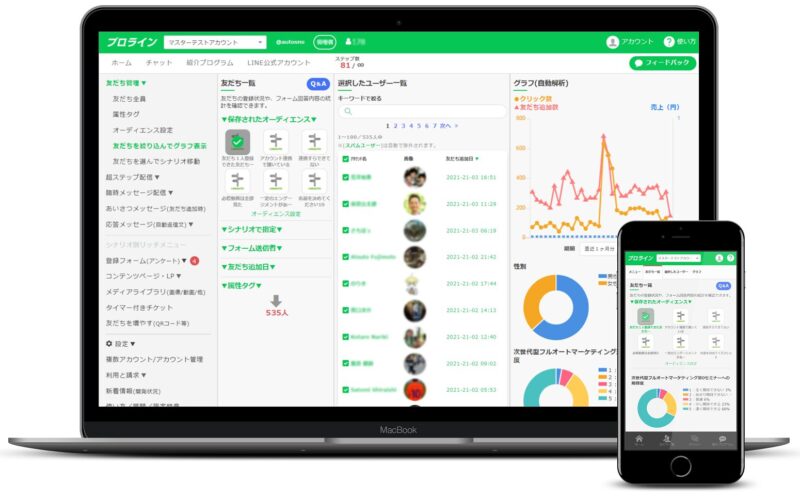


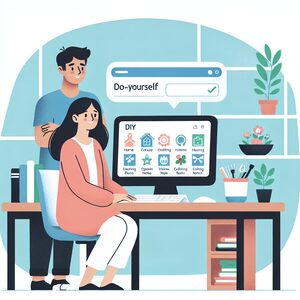

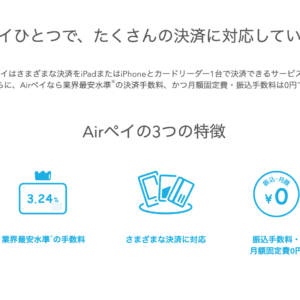
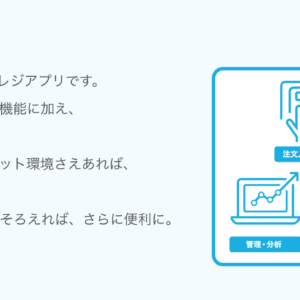




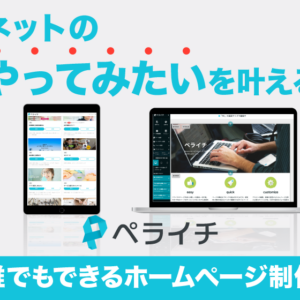
コメント