目次
1. MiniTool Power Data Recovery Freeとは?
MiniTool Power Data Recovery Freeは、100種類以上のデータタイプに対応する強力なデータ復元ソフトです。
写真、ビデオ、音声、文書など、さまざまな形式のデータを簡単に復元できます。
このソフトウェアの操作画面は非常に使いやすく、初心者でも直感的に操作することができます。
そのため、専門知識がなくても簡単に使いこなせます。
さらに、ディープスキャン技術を用いて、削除されたファイルや紛失したデータを見つけ出すことができます。
プロフェッショナルな手を借りずに、自宅で素早く安全にデータを復元することが可能です。
2. 対応するOSと記憶媒体
MiniTool Power Data Recovery Free V12は、Windows 11、10、8.1、8、7といった幅広いバージョンのWindows OSに対応しています。最新のWindowsから、古いバージョンのOSまでサポートしているので、どのようなPC環境でも活用することができます。この点は、初心者でも安心して利用できるポイントのひとつです。
さらに、伝統的なHDD(ハードディスクドライブ)から最新のSSD(ソリッドステートドライブ)まで、多様なストレージメディアに対応しています。これにより、古いPCから新しいPCまで、あらゆるデバイスでのデータ復元が可能です。
また、USBデバイスにも対応しています。これは、外部ストレージとして多くの方が利用しているUSBメモリや外付けハードドライブのデータも簡単に復元できることを意味します。写真や音楽、重要なドキュメントを含むデータが消えてしまった場合でも、MiniTool Power Data Recovery Free V12を利用すれば心配ありません。
SDカードやTFカードに対応している点も見逃せません。これにより、デジタルカメラやスマートフォンなどで使用されるメモリーカードからのデータ復元もスムーズに行えます。旅行中に撮った写真がSDカードから消えてしまった場合でも、このソフトで簡単に復元できます。
MiniTool Power Data Recovery Free V12は、幅広いOSとストレージメディアに対応しているため、初心者にも使いやすく、多くの利用シーンで有効です。
3. データ復元のステップ
MiniTool Power Data Recovery Free V12は、データ復元を驚くほど簡単に行える強力なツールです。
初心者でも簡単に使える3つのステップで、消えたデータを素早く取り戻せることが魅力です。
3−1.MiniTool Power Data Recovery Free V12のダウンロード
Free版のダウンロードは、下記URLからになります。
https://jp.minitool.com/data-recovery-software/
URLを開くと、「Windows挽を無料体験」ボタンが用意されているのでクリックします。
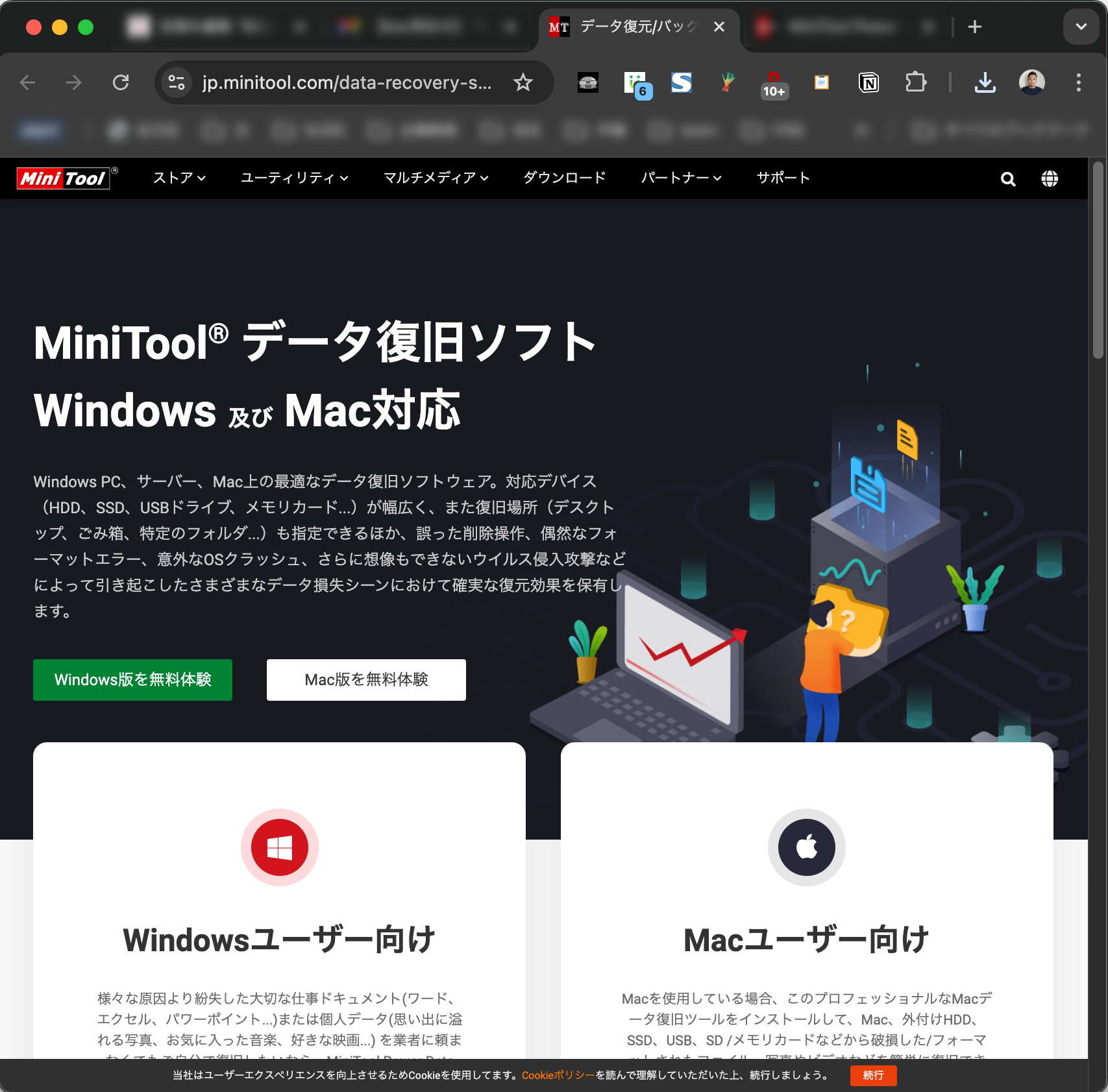
ボタンをクリックすると、ダウンロードファイルの保存先を聞いてくるので、Windowsのデフォルト設定では、「ダウンロード」フォルダに保存されることになりますが、もし、他のフォルダへ保存したい場合には、任意でフォルダを選択してダウンロードをしてください。
ダウンロードが完了すると、下図のページが表示されます。
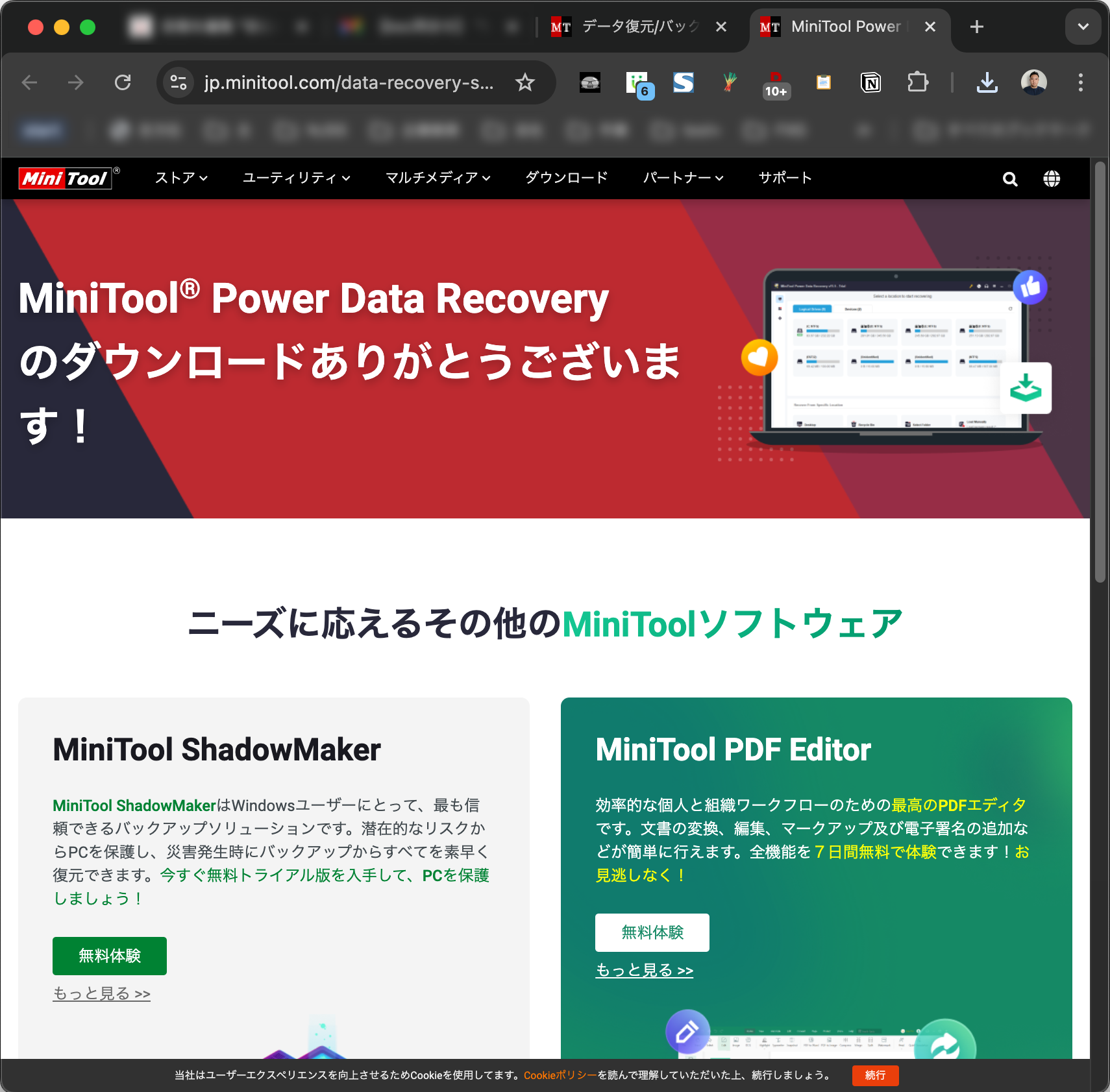
ダウンロードされたファイルは、ここでは、「ダウンロード」フォルダに保存したので、
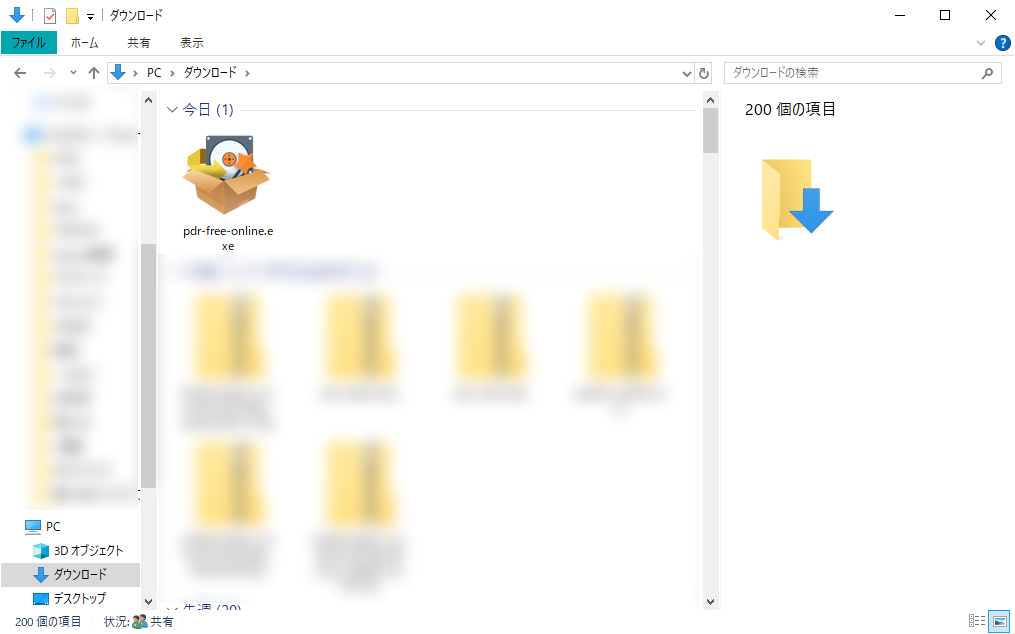
のようにダウンロードされます。
3−2.MiniTool Power Data Recovery Free V12のインストール
ダウンロードしたファイル「pdr-free-online.exe」をダブルクリックあるいはシングルクリックで起動させ、インストールを開始します。
ダイアログ左下にチェックを入れ、「今すぐインストール」をクリックします。
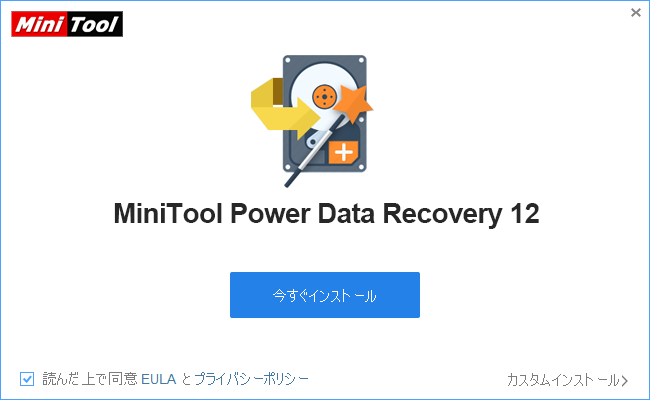
ここで、MiniTool Power Data Recoveryのインストール先は、極力復元対象となるディスクへはインストールしないことを要求してきます。
もし、復元対象のデータが、OSの入っているCドライブになる場合には、可能な限り、他のPCにインストールをして、復元対象のHDDやSSDといったメディアを外付けとして接続して復元することをご検討ください。
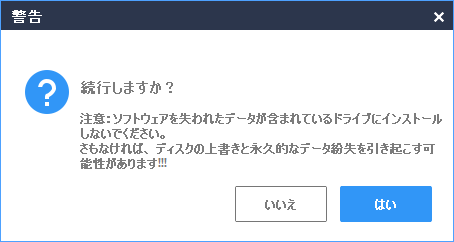
復元対象のドライブにインストールを止むなくインストールする場合は復元できなくなることを念頭に「はい」をクリックしてインストールを進めると最新版をダウンロードを開始します。
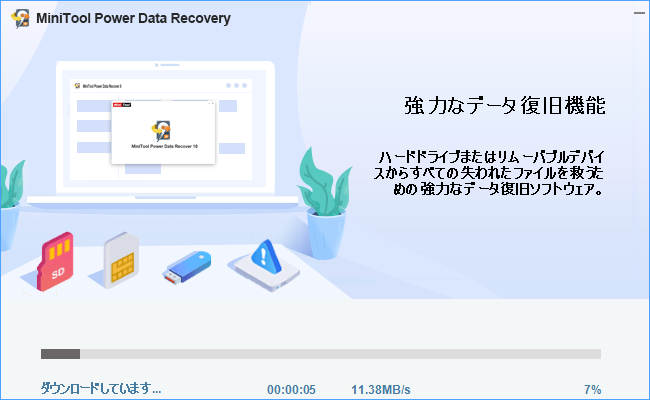
正常にダウンロードされ、インストールが完了すると下図が表示されます。
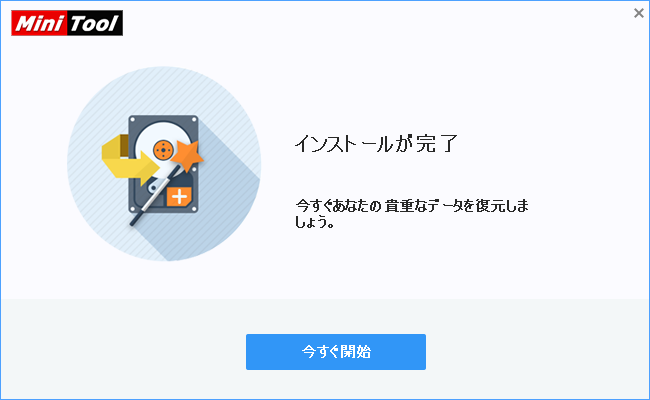
インストールが完了すると、手順を説明するサイトが表示されます。
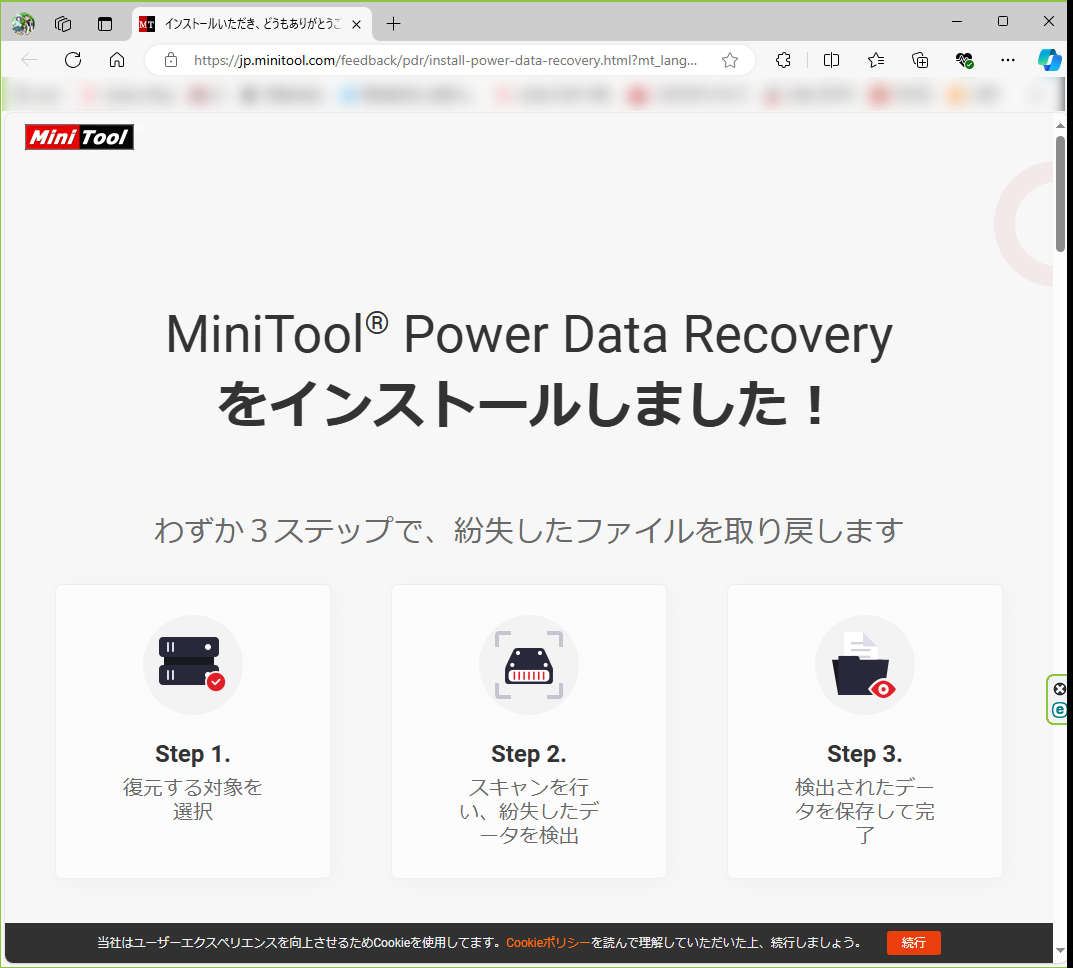
3−3.データの復元
まず最初に、復元したいデバイスをコンピュータに接続します。
これはHDDやSSD、USBドライブ、SDカードなど、さまざまなストレージデバイスが対象です。
今回は、復元対象HDDがCドライブと想定し、取り外したHDDをHDDマウンタに取り付けてUSB接続してみました。

ディスクを接続した状態で、MiniTool Power Data Recoveryを起動すると、接続されているディスクのスキャンを開始します。

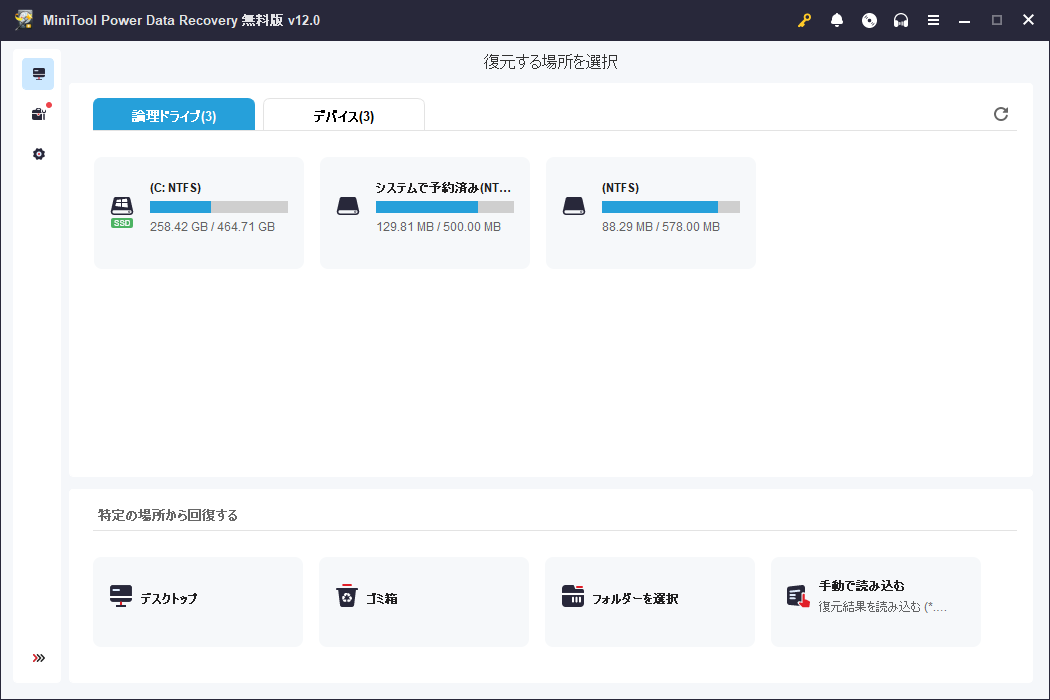
スキャンが完了すると、接続されているデバイスが一覧で表示されます。
ここから、データを消去してしまったディスクを選択します。
今回は、「(G: NTFS}」というディスクが対象となるので、選択します。
このとき、Gドライブのどこのデータを消去してしまったのかわからない場合には、対象のディスクにマウスを合わせ「スキャン」をクリックします。
もし、消去してしまったデータがGドライブのどこにあるのかわかっているなら、「フォルダを選択」にマウスを合わせ参照をクリックして、対象のフォルダをスキャンしたほうが時間短縮になります。
今回は、ディスクのどこにデータが有るかわからない前提でGドライブをスキャンさせます。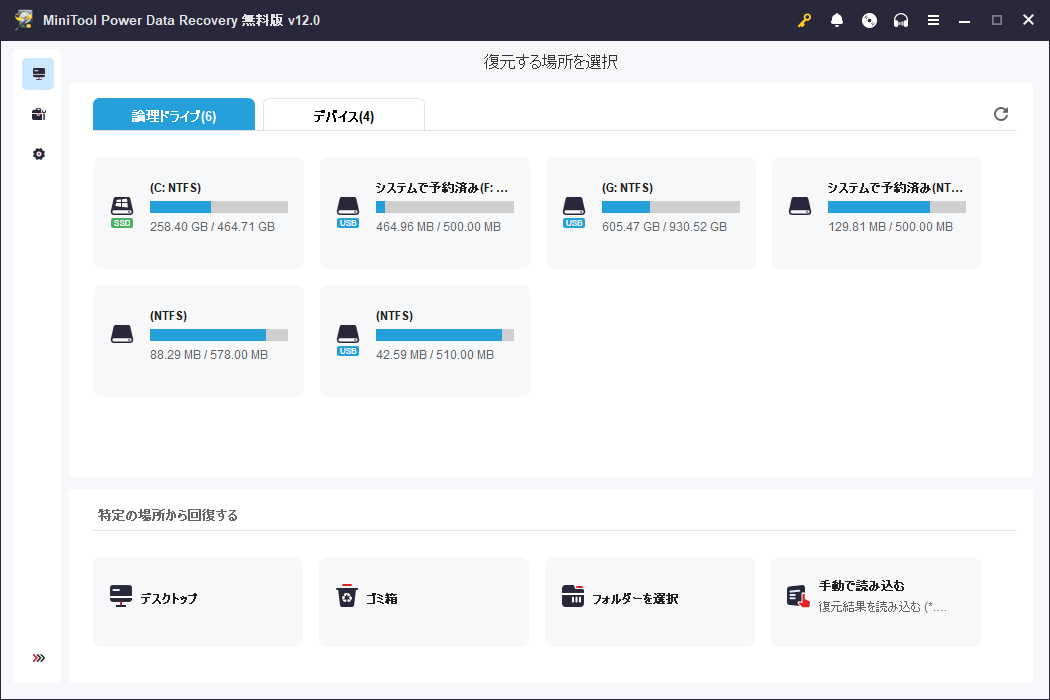
対象のGドライブの全スキャンが開始されます。
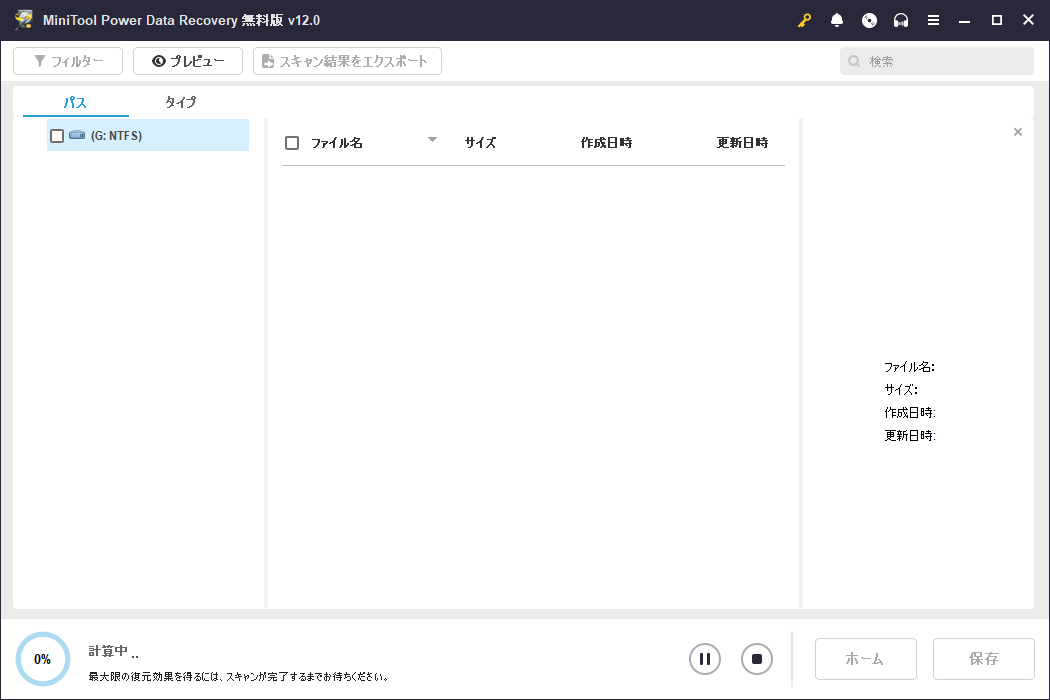
スキャンが進み、少しずつ削除されたデータが復元された状態で表示されてきます。
スキャン中でも復元されているデータの確認ができるので、消去してしまったデータを探してみてください。
下図では、指輪の造形物の写真が復元されてきました。
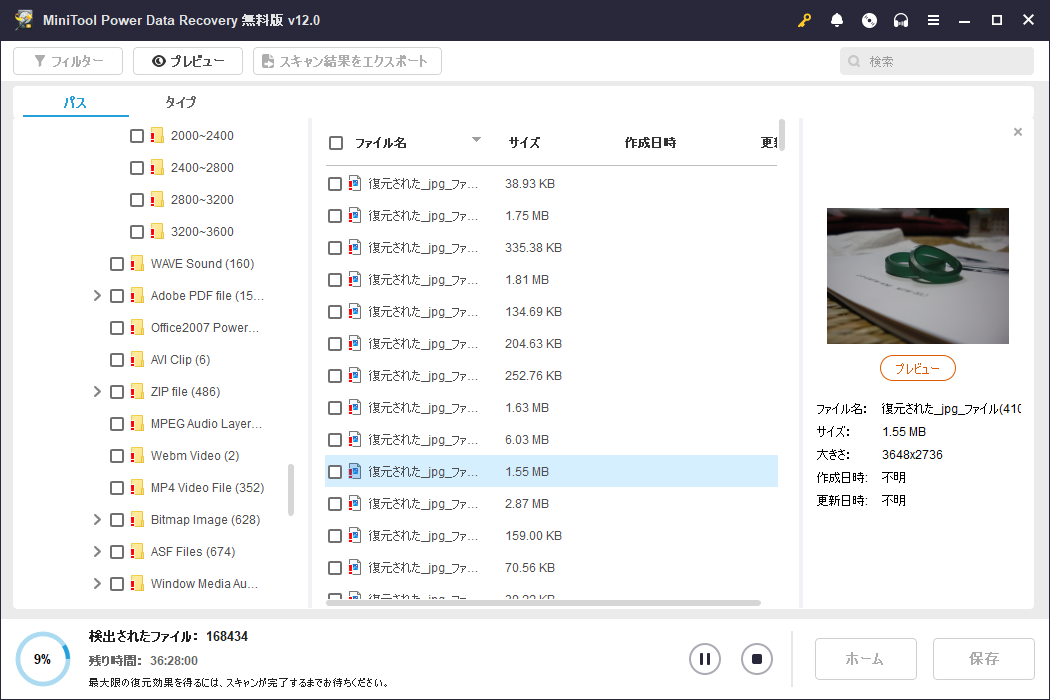
MiniTool Power Data Recovery Free V12は強力なアルゴリズムを使用して、紛失したデータを効果的に探し出します。
スキャンプロセスが完了すると、復元可能なファイルの一覧が表示されます。
最後に、プレビュー機能を使用して復元したいファイルを確認し、選択したファイルを保存場所に復元します。
復元したいファイルを選択し、保存をクリックし復元先を決めます。
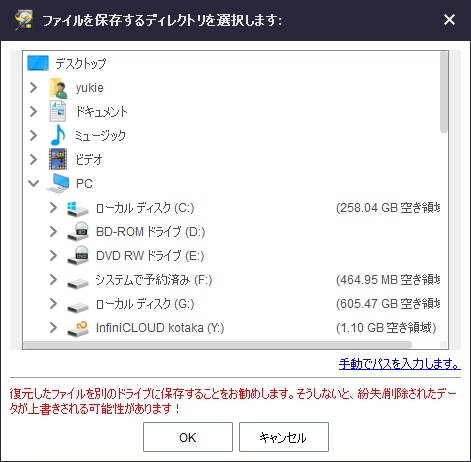
今回は、デスクトップに新しいフォルダを作成し、そこへ保存します。
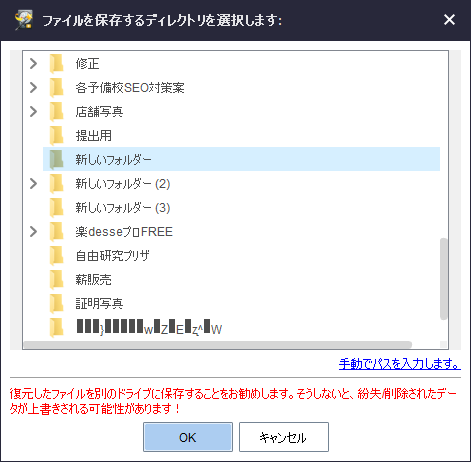
復元が完了すると下図が表示されます。
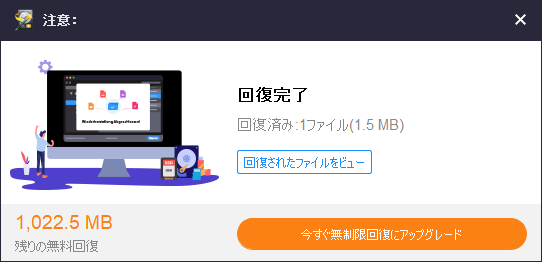
以上で、ファイルの復元手順が完了となりますので、復元したファイルが開けるか確認してください。
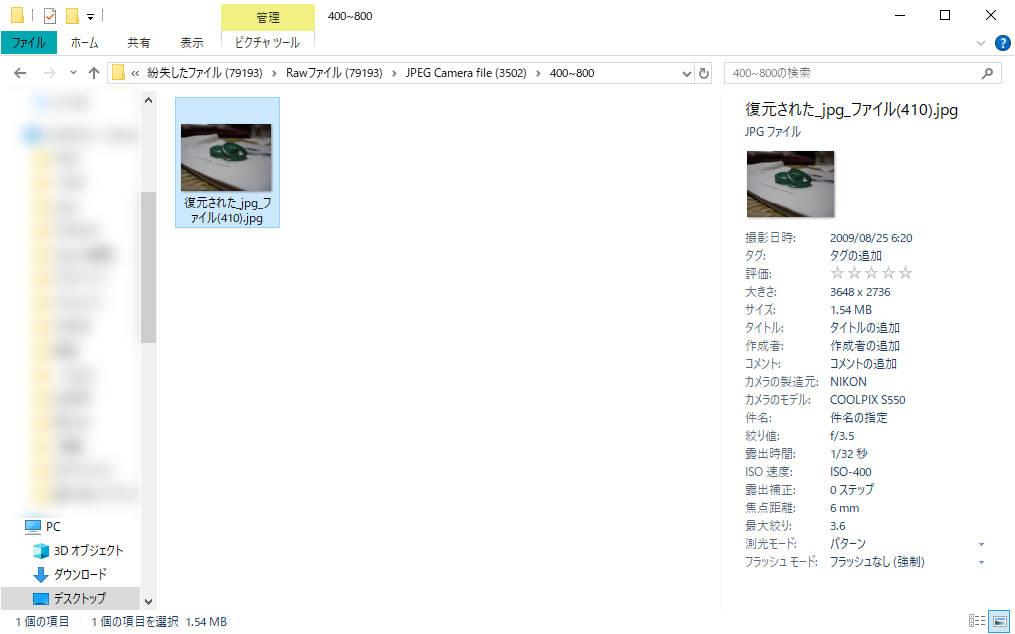
これらのステップを通じて、データ復元のプロセスはシンプルで直感的に行うことができます。
簡単な操作で、大切なデータを確実に取り戻すことができるので、初心者でも安心して利用できます。
4. MiniTool Power Data Recovery Freeの安全性
MiniTool Power Data Recovery Free V12は、多くのユーザーから高評価を得ているデータ復元ソフトです。その安全性について詳しく見ていきましょう。
まず、このソフトウェアはウイルス攻撃やシステムクラッシュにも対応しています。これにより、通常の操作中に発生する様々なリスクからデータを守ることができます。特に、データ復元のプロセス中にウイルスが侵入するリスクがないため、安心して使用することができます。
また、MiniTool Power Data Recovery Freeは信頼性の高いデータ復元アルゴリズムを使用しています。これにより、誤って削除してしまったファイルやフォルダ、またはシステムクラッシュによって失われたデータを確実に復元することができます。データ復元の精度が高く、どのような状況でもデータを取り戻すことができます。
さらに、復元データのプレビュー機能が搭載されているため、復元前にデータの内容を確認することができます。これにより、不要なデータを復元してしまうリスクを避けることができます。ユーザーは復元したいデータを選択し、安全に復元することができます。
特筆すべき点は、MiniTool Power Data Recovery FreeがインストールされているPC自体にも負荷をかけず、他のアプリケーションと共存が可能であることです。これにより、PCの処理能力を犠牲にすることなく、効率的にデータを復元できます。また、ソフトウェアのインターフェイスは直感的で使いやすく、初心者でも迷わず操作することができるでしょう。
最後に、MiniTool Power Data Recovery Freeは業界内でも定評のあるセキュリティ対策を講じています。すべてのデータ復元プロセスは高度に暗号化されており、データ漏洩のリスクを最小限に抑えています。これにより、安心してデータ復元作業を行うことができます。
MiniTool Power Data Recovery Free V12の安全性は、多角的な対策により非常に高い水準にあります。ウイルス攻撃に対する耐性、信頼性の高い復元アルゴリズム、データのプレビュー機能、PCへの負荷の少なさ、そして強力なセキュリティ対策など、あらゆる面でユーザーの安心をサポートしています。
5. よくある質問(FAQ)
MiniTool Power Data Recovery Free V12は初心者でも安心して使用できるデータ復元ソフトです。このツールは、誤って削除してしまったファイルや、ウイルス攻撃、システムクラッシュなど、様々な原因で失われたデータを迅速かつ確実に復元します。ここでは、よくある質問(FAQ)に焦点を当て、この素晴らしいツールの使い方と特徴について説明します。
データ復元にかかる時間
データ復元にかかる時間は、デバイスの種類やデータの量によって異なります。一般的に、小さなファイルやフォルダは数分で復元できますが、大量のデータや破損状態がひどい場合はもっと時間がかかることがあります。
今回1TBのドライブをスキャンしてみましたが、ドライブが遅いタイプだったこともあり、復元対象のリストが出来上がるまでに、丸1日を要しました。
MiniTool Power Data Recovery Free V12は、最適化されたスキャンアルゴリズムを持つため、迅速にデータを復元する能力があります。
復元の成功率
MiniTool Power Data Recovery Free V12の復元成功率は非常に高いです。特に、軽度のデータ損失の場合はほぼ100%の確率で復元が成功します。ただし、データが物理的に破損している場合は、成功率が低下することがあります。しかし、このツールは論理エラーや一般的なファイル削除に対しては非常に強力です。
無料版と有料版の違い
MiniTool Power Data Recovery Free V12の無料版は、最大1GBまでのデータを完全無料で復元することができます。一方で、有料版はデータ復元容量の制限がなく、さらに高度な機能やサポートを受けることができます。初心者でもまずは無料版を試用し、自分のニーズに合ったかどうかを確認することをお勧めします。
トラブルシューティング方法
データが復元できない場合やエラーが発生した場合、MiniToolの公式ウェブサイトには詳しいトラブルシューティングガイドがあります。多くの問題は、ソフトウェアのアップデートや再インストール、異なるスキャン設定を試すことで解決できます。また、年間を通じて利用可能な専門サポートも提供されており、初心者でも問い合わせながら安心して使用することができます。
ウィルス対策ソフトの親和性
デバイスのセクタやシリンダレベルをスキャンすることになるので、ウィルスのような動きをしてしまうところがあります。そのため、ウィルス対策ソフトの保護が有効になっていると、MiniTool Power Data Recoveryが動こうとするとウィルス対策ソフト(私の環境では、ESET Internet Securityを使用しています)が反応して、起動すらできなくなる場合があります。
MiniTool Power Data Recoveryを使用するときには、ウィルス対策ソフトを停止して使用されることが望ましいかと思います。
まとめ
MiniTool Power Data Recovery Free V12は、初心者でも安心して使えるデータ復元ソフトです。このソフトは、さまざまなデータ形式およびデバイスに対応しており、多くのユーザーにとって使いやすいツールとなっています。特に注目すべきは、その簡単な操作性です。MiniTool Power Data Recovery Freeは、3つの簡単なステップでデータを復元できるため、プロの手を借りる必要がないほどに優れています。
さらに、安全性も非常に高く、ウイルス攻撃やシステムクラッシュなどのトラブルに対しても強力な復元能力を発揮します。このため、重要なデータを安心して保護・復元することができるのです。ディスク全体だけでなく、特定のフォルダやごみ箱内のデータもスキャン・復元できるため、効率的にデータを取り戻すことが可能です。
また、MiniTool Power Data Recovery Freeは、HDDやSSDだけでなく、USBデバイスやSDカードなどのストレージデバイスにも対応しています。このため、多くの利用シーンで活躍することができます。たとえば、誤って削除してしまった写真やファイル、フォーマットしてしまったメモリーデバイスからも、素早く簡単にデータを復元することができます。
このデータ復元ソフトは、最大1GBのデータを無料で復元することができるため、初めてのユーザーでも安心して試すことができます。多くのデータ形式に対応しており、復元するデータを事前にプレビューできる機能も搭載されているため、必要なデータを確実に回収することができます。
直感的なウィザードインターフェイスを採用しており、操作が非常に簡単です。特に、初心者でも迷わずに操作できる設計となっており、データ復元の難しさを感じさせません。これにより、多くのシーンで幅広いユーザーに利用されています。何か問題が発生した場合でも、年中無休の技術サポートが安心を提供します。
結論として、MiniTool Power Data Recovery Free V12は、多機能で安全性が高く、そして何よりも使いやすいデータ復元ソフトです。初心者からプロまで、すべてのユーザーに対応したこのツールをぜひ試してみてください。
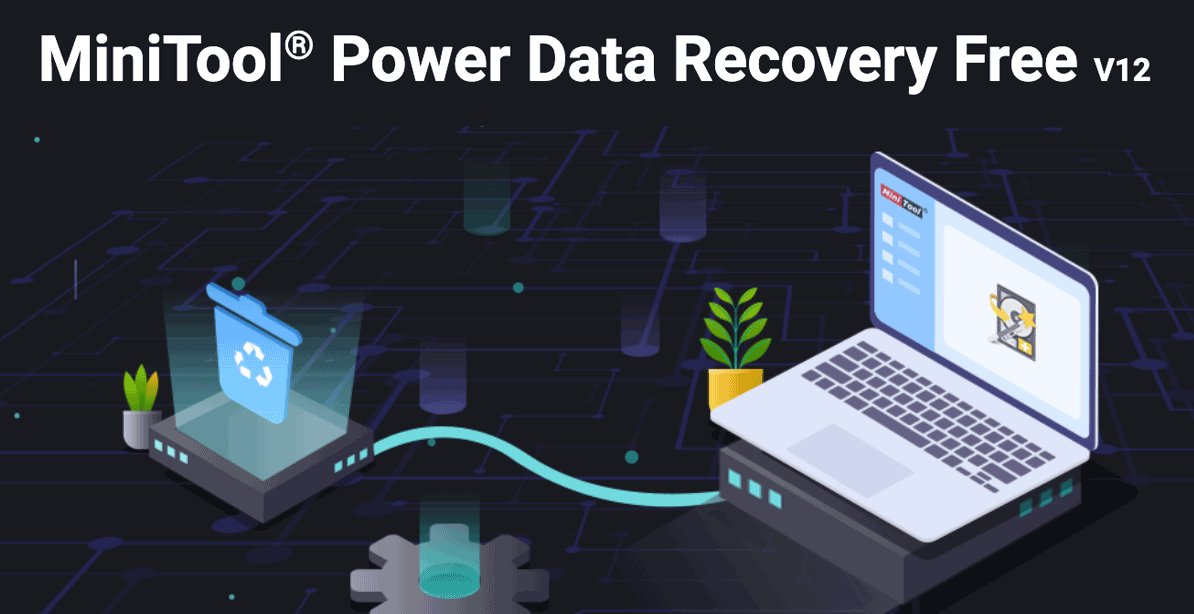




コメント