パソコンを新しく買ってきたり、Windows 10にアップグレードすると、初期状態でパソコン起動時に立ち上がるのが、「OneDrive」です。
このOneDrive、便利な半面、使う必要もない人からしたら無駄なメモリ消費アプリに他なりません。
そんなOneDriveの機能を必要としない場合には、OneDriveを非表示設定にすることで、無駄なリソースを使うこともなくなりますし、OneDriveの同期がパソコンを重くしていた可能性も払拭できます。
そこで、OneDriveを非表示に設定する手順と非表示設定の際に設定が正常にできないときのためのOneDriveのリセットについて説明したいと思います。
OneDriveの非表示設定
OneDriveの非表示設定では、非表示設定をすることで、
- OneDriveの自動起動
- フォルダのバックアップ
- Microsoftアカウントのリンク解除(サインアウト)
を行う必要がありますので、これら全てを一つの手順として下記に説明しています。
もし、この中で、一つだけ機能を停止したいと言ったことがありましたら、その部分だけ抜粋してお読みください。
-
もくじ
画面右下のタスクバーの通知領域に下図のような「雲のアイコン」があるので、クリックします。

-
「ヘルプと設定」をクリックし、「設定」をクリックします。

-
「Microsoft OneDrive」ウィンドウが表示されるので、「設定」タブをクリックしたら、全般、通知、ファイルオンデマンドのチェックを全て外します。

この時、「ファイルオンデマンドを無効にする」というウィンドウが表示されたら、「OK」をクリックします。

-
続いて、「バックアップ」タブをクリックし、すべての項目のチェックを外します。

-
続いて「アカウント」タブをクリックします。

「フォルダーの選択」ウィンドウが表示されるので、「すべてのファイルを使用できるようにします」のチェックを外し、「OK」をクリックします。

-
最後に同期をしているMicrosoftアカウントとのリンクを解除するために、下図のように「アカウント」タブをクリックし、直ぐ下に表記されている「このPCのリンク解除」をクリックします。

-
「このPC上のアカウントのリンクを解除しますか」と聞かれるので、「アカウントのリンク解除」をクリックします。

-
改めて「OneDriveを設定」ダイアログが表示されるので、ダイアログ右上の「×」をクリックします。

-
最後にOneDriveを終了させるために「ヘルプと設定」をクリックし、「OneDriveを閉じる」をクリックします。

-
「OneDriveを終了しますか?」というダイアログが表示されるので、「OneDriveを終了する」をクリックします。

以上で、OneDriveをタスクバーの通知領域に非表示設定するとともにOneDriveをサインアウト状態にする設定が完了です。
OneDriveを自動起動させているだけで、ネットが遅いと感じることが多々あります。
ネットが遅いと感じる理由の一つにネット回線のリソースをOneDriveが同期する時に使っていることが要因になっています。容量が大きいファイルやフォルダの同期には、ネット回線のリソースを大幅に使うことになるので、OneDriveの同期に使う帯域を絞る手もありますが、もしOneDriveを多用していないのであれば、OneDriveの自動起動を停止するだけで大幅にネット回線が改善する場合がありますので、お試しください。
OneDriveを完全にリセットする
このリセットは、同期の問題が起きていたり、同期設定が正常に行えない時、強制的に同期状態を解除する手順になります。
このリセットを行うことによる、ファイルやデータが失われることはありませんので、ご心配なさらないようにしてください。
- WindowsキーとRキーを押し、「ファイル名を指定して実行」ダイアログを表示させます。
- 下記コマンドをコピーし、「ファイル名を指定して実行」ダイアログの「名前」欄に貼り付けます。
%localappdata%\Microsoft\OneDrive\onedrive.exe /reset
もし、「Windowsが見つかりません」と出て、コマンドが実行されなかった場合には、下記のどちらかのコマンドが実行できますのでお試しください。
C:\Program Files\Microsoft OneDrive\onedrive.exe /reset
C:\Program Files (x86)\Microsoft OneDrive\onedrive.exe /reset
以上で、OneDriveのリセットが完了しました。

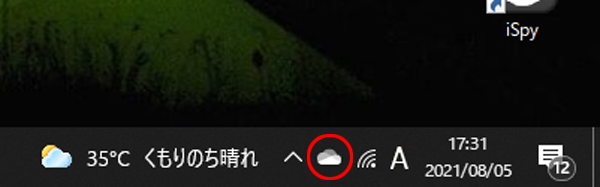
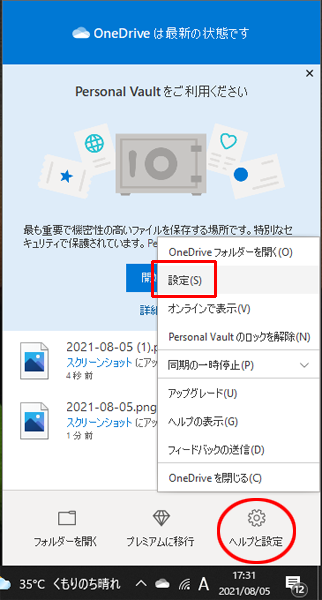
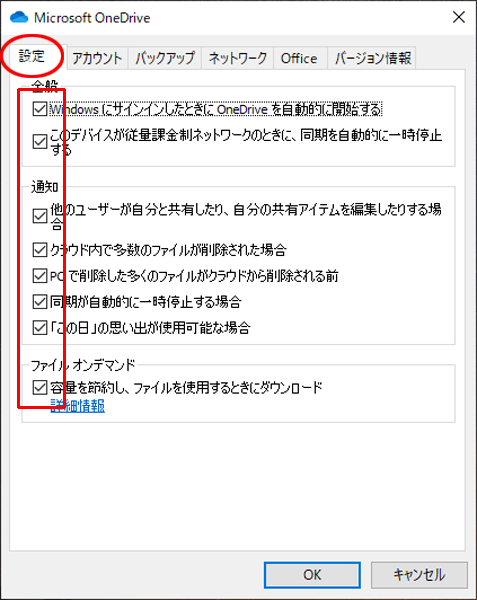
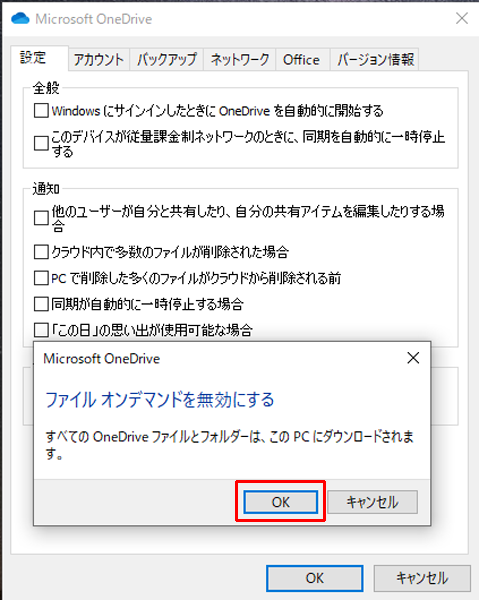
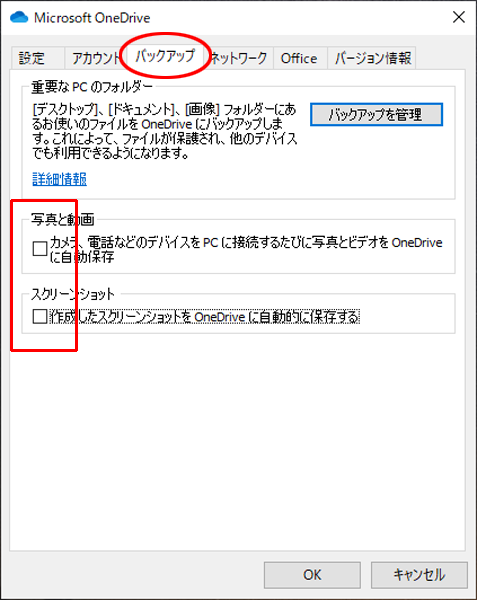
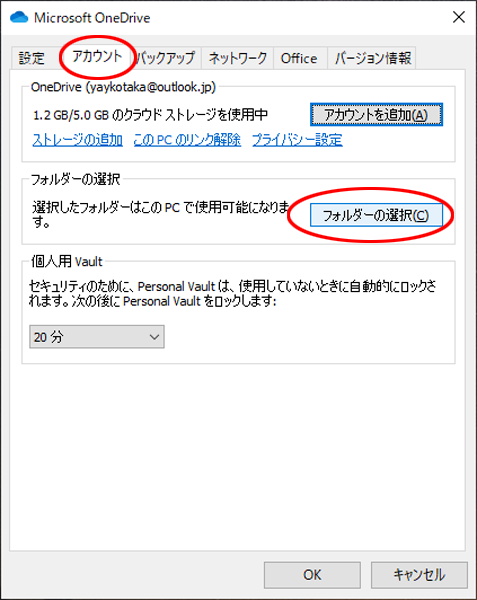
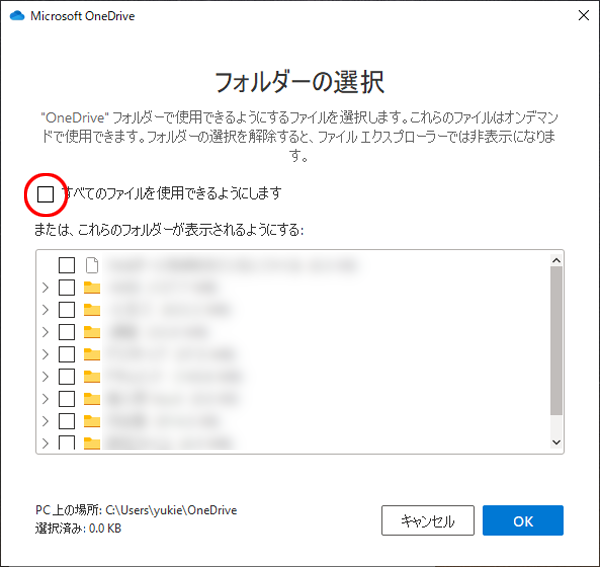
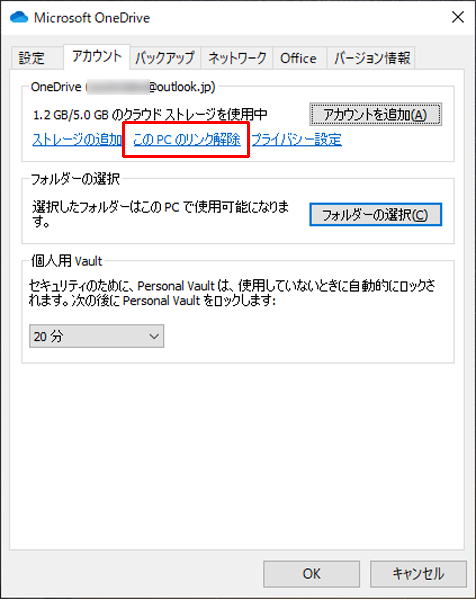
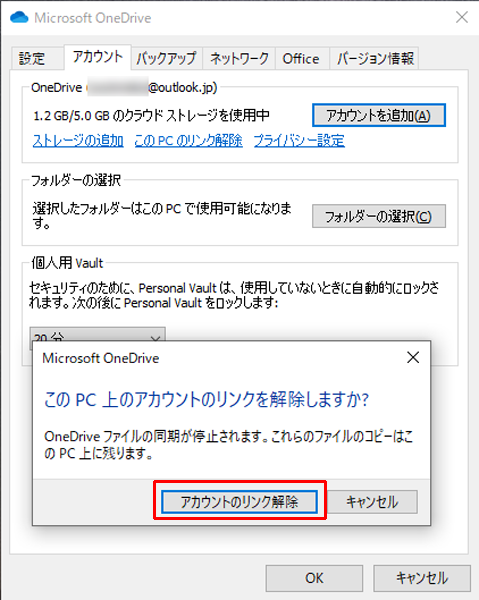
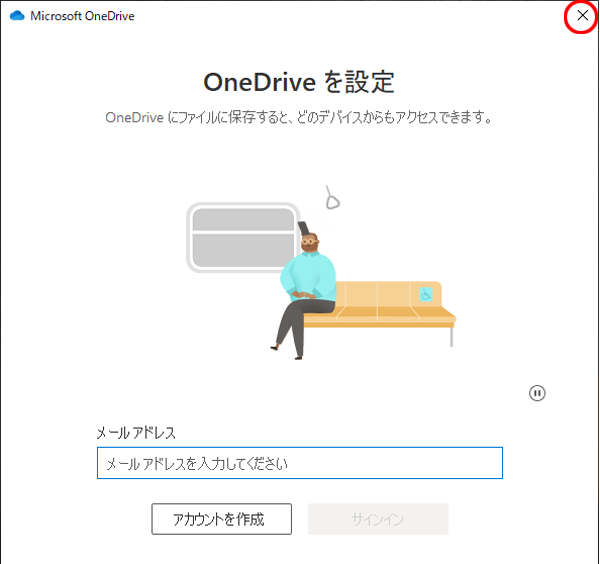
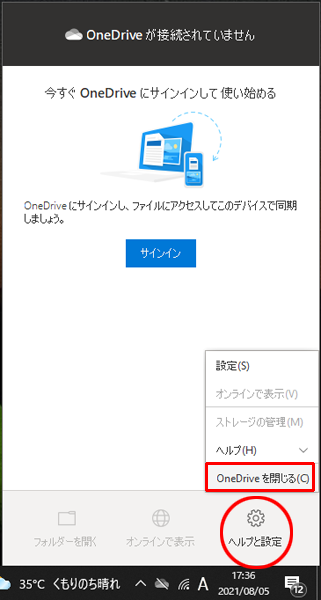
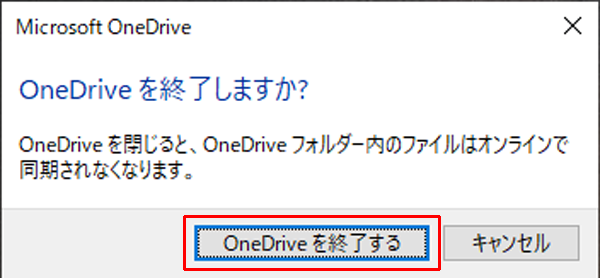
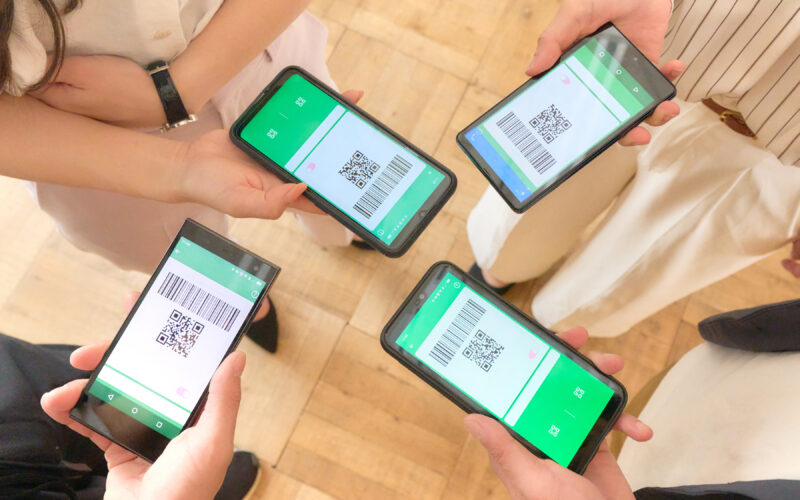



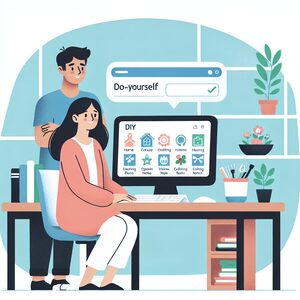

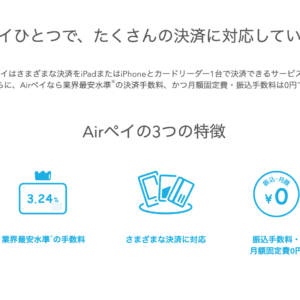
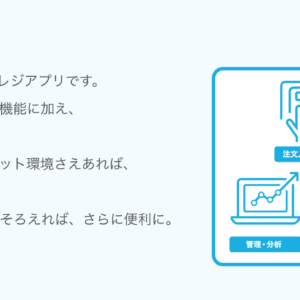




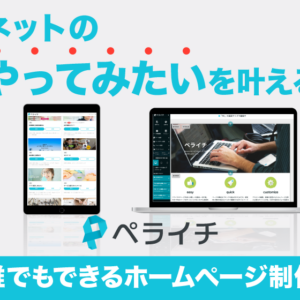
コメント