
もくじ
パソコンが遅いときの最終手段!クリーンインストール!
パソコンを長年使っているとパソコンが遅くなるってことが良くあります。
そんな時は、決まってやりますよね。
- 不要なソフトを削除する
- 不要なファイルを削除する
- 常駐ソフトを見直す
そして、それでもパソコンの動作が重い感覚が解消されないときには、仕方なく、
Windows OSのクリーンインストール
を考える!となります。
でも、このクリーンインストールをするとなると、どうしても、重い腰を上げないといけないと言うことがあります。
それは、クリーンインストールをする上での下準備です。
私のところへ問い合わせをしてくる方にも多いのですが、クリーンインストールが簡単にできてしまう!って思っている方が多いんです。
クリーンインストールは、私のような技術者の腕と言うよりも、クリーンインストールをするPCを使っていたあなたの対応如何で、クリーンインストールがスムーズに進むか進まないかが決まってきます。
その理由の一つが、
クリーンインストールするためのWindows OSインストールメディアが手元にあるかないか!
といったことです。これキモです。
さらに、クリーンインストールをする場合、あなたがパソコンで使っていたソフトウェア、例えば、
年賀状作成ソフト
Microsoft Office(WordとかExcelですね(^^ゞ)
そして、あなたがパソコンを便利に使うためにインストールしていたソフトウェア群を全て用意しておかないといけないんです。
最近では、インストールしていたソフトウェアは、全てネット経由で購入し、購入先のユーザー名とパスワードがあれば、再インストール用セットアップファイルを改めてダウンロードできるといったケースも増えています。
その場合には、各種ソフトウェアをダウンロードしたWebサイトのユーザー名とパスワードを見つけておかなければいけません。
そして、最も重要なのが、あなたが今まで苦労して作成してきたデータのバックアップです。
パソコンをクリーンインストールすることになりますので、パソコンのハードディスク以外にバックアップする必要があります。
例えば、USBメモリを購入してきてバックアップをしたり、最近では当たり前に使うようになってきているクラウドにバックアップをします。
弊社では、USBメモリへのバックアップもいいのですが、クラウドへのバックアップも一つの方法として推奨しています。
弊社でお薦めしているバックアップ先は、
といったところを使うと便利ですよ。とご紹介しています。
さて、ここまで、クリーンインストールに必要な最低限のことをお伝えしましたが、ここで、良く耳にするのが、ソフトウェアは手元にあったり用意できるけど、Windows OSのインストールメディアがどうしても見つからない!って言われる方がいらっしゃいます。
最近のパソコンでは、パソコン自体にリカバリ領域と呼ばれる領域が用意されていて、そこからクリーンインストールを行う手順が用意されているパソコンがあります。こればっかりは、パソコンのマニュアルを参照していただく必要があるので、困ったときには弊社に問い合わせていただければアドバイスとサポートをさせていただくこともできますので、ご検討ください。
このようにリカバリエリアが用意されていないパソコンの中には、購入後、パソコンの初期セットアップ時にインストールメディアを作ってください。というパソコンもあります。このようなパソコンの場合は、インストールメディアを作るためのツールがインストールされているので、そのソフトを使ってインストールメディアを作成しておく必要があります。
この場合、インストールメディアを作成するために、片面DVDを4〜5枚必要とする場合があります。
こちらも、マニュアルを参照する必要があります。
今ご紹介した、リカバリ領域も用意されていない。インストールメディアも作成することが出来ない。そういったパソコンの場合には、Windows OSインストールメディアがパソコン購入時の箱に同梱されている場合が殆どです。
でも、購入時の同梱物って意外と紛失してしまっているんですよね。
そうなると、Windows OSインストールメディアを探すのは至難の業です。
そんな時に、役立つのが、Microsoftが用意していてくれる
Windows ISOイメージのMicrosoft公式ダウンロードサイト
です。
Windwos 7、Windows 8.1、Windows 10の限られたOSですが、ISOイメージをダウンロードすることが出来ます。
これは、嬉しいサービスです。
先日も、このサイトからISOイメージをダウンロードしてクリーンインストールを成功させたユーザー様がいらっしゃいました!
でも、Windowsはクリーンインストール出来たけど、Microsoft Officeのインストールメディアを紛失してしまって見つけることが出来ない!ということで、仕方なく、Office365を導入していただいたという方もいらっしゃいます。
Office365って、月額利用の出来るOfficeソフトですが、みなさん高く感じるって思っていらっしゃるんです。
でも、パソコンを購入するとき2万円から3万円を追加してOfficeを一緒に買っているんですよね。
ということは、Officeが入っていないパソコンを買えば、2万円から3万円安く買える。あるいは、2万円から3万円分機能が高いパソコンを買うことが出来るんです。
さらに、パソコンの買い換えって、早い人で3年。遅い人でも5年程度で新しいパソコンの購入検討すると言われています。
事実、弊社にパソコンの購入検討で相談されてくる方々も5年から6年程度で考えているのが実状です。
そうなると、Office365を月額で購入したとしても、5年後には、しっかり元が取れているってことになるんです。
それなら、新しいOfficeを使いたい。使う必要が出てきた。など、タイミングを見計らって、Office365を使い始めるのも一つの方法です。
ちなみに、Office365ですが、あなたがパソコンを数台持っているなら、5台までは、1つの契約でインストールできてしまうので、1台当たりの月額換算したら激安出利用出来るという計算になるんです。
ちょっと話しがWindowsのクリーンインストールから離れてしまいましたが、Windowsのクリーンインストールの機会にOffice365を検討してみてもいいかもしれませんね。
話しを元に戻して、Widnows再インストールに必要なWindowsのインストールメディアを公式サイトからダウンロードしてくる手順をご紹介します。
Windows ISOイメージダウンロードサイト
Windows ISOイメージのダウンロードは、
https://www.microsoft.com/ja-jp/software-download/
から行えます。
もちろん、ダウンロードできるイメージファイルは、
Windows 10
Windows 7
Windows 8.1
の2種類で、それ以外は出来ませんので、御注意ください。
なお、イメージファイルをダウンロードするには、Windowsプロダクトキーが必要になりますので、準備をしておきましょう。
もし、プロダクトキーが手元に無い場合には、Nir Soferが開発した「ProduKey」を使って、今あなたが使っているWindowsのプロダクトキーを見ることが出来るので取得しておきましょう。
ProduKeyについては、弊社のブログで手順なども紹介(https://www.b-space.net/rescueproductkey/)していますので、参考にしてみて下さい。
なお、この公式サイトのイメージファイルのダウンロードですが、一部のメーカー製PCのプリインストール版の場合、そのプロダクトキーではダウンロードすることができない場合もありますので、その際には、メーカーからインストールメディアを有償にて取り寄せるか、Windows自体を購入するしか道は残っていませんので、その際には、諦めてください。
さて、本題のWindows ISOイメージファイルのダウンロードについてですが、OSのバージョンによって、若干ダウンロード手順が異なります。
Windows 7 の場合
Windows 7のISOイメージをダウンロードするには、どうしても、Windows 7のプロファクトキーが必要です。
パソコン本体にシールでプロダクトキーが貼られているものもあれば、購入時の梱包物の中にハガキ大、B6サイズ、ハガキ大くらいの台紙にプロダクトキーが貼られているものもありますので、ダウンロード前に準備をしてください。
Windows 8.1の場合
Windows 7のようにダウンロード時にプロダクトキーは要求されませんが、ダウンロードするエディションを選択する必要があります。
何も分からないようであれば、「Windows 8.1」のエディションをダウンロードしていただければ問題ありません。
さて、その他のエディションについてですが、
Windows 8.1 K
Windows 8.1 KN
Windows 8.1 N
Windows 8.1 Single Language
のエディションが用意されています。
通常、OSには、Windows Media Player、Messengerが同梱されていますが、この「K」や「N」の付いたエディションでは、次のような状態で、OSが配布されています。
「K」の付いたエディションは、Media Player、Messengerに加えて、他社製メッセージソフトへのリンクが入っています。
「N」の付いたエディションは、Media Playerが削除されています。
「KN」の付いたエディションは、Media Player、Messengerが削除され、代わりに他社製メッセージソフトへのリンクが入っています。
このようなエディションは、日本国内では問題視されないので、通常のエディションを使っていただければ問題ありません。
ここで、Windows 8.1とWindows 7では、ダウンロードしたISOイメージをDVDやUSBメモリに書き込むための機能が標準では準備されていないので、書き込みソフトを用意する必要があります。
その代表的なツールとして、Microsoftが公式に用意しているツールに、「Windows USB/DVD Download Tool」があります。
ISOイメージをダウンロードしたら、このツールを使って、DVDあるいはUSBにISOイメージを書き込んでおきましょう。
Windows USB/DVD Download Tool
https://www.microsoft.com/ja-jp/download/details.aspx?id=56485
Windows 10の場合
Windows 10のISOイメージをダウンロードするページでは、「Windows 10更新アシスタント」と「メディア作成ツール」が用意されています。
今回のような、Windows 10のISOイメージを種と期したい場合は、「メディア作成ツール」を使うことになります。
なお、Winodws 10に至っては、ISOイメージをダウンロードすることも出来ますが、「メディア作成ツール」と呼ばれるだけあって、Windows 10のインストールメディアを直接作ることも出来ます。
ここでインストールメディアを作成する際には、起動メディアとして、USBメモリあるいは、DVDを選択でき、メディア作成の準備が完了すると、DVDであれば、4枚から5枚、USBメモリであれば、32GB程度の容量をもったUSBメモリを事前に用意しておく必要がありますので、直ぐに準備が出来ないようであれば、ISOイメージでダウンロードをしておき、後日、DVDを用意して起動DVDメディアを作成すれば宜しいかと思います。
但し、USBメモリの起動メディアを作る場合には、作ったことが無ければ、ISOイメージファイルをダウンロードしてから作成するのは、少々知識が必要になるので、このメディア作成ツールを使って、USB起動メディアを作っておくことをお薦めします。


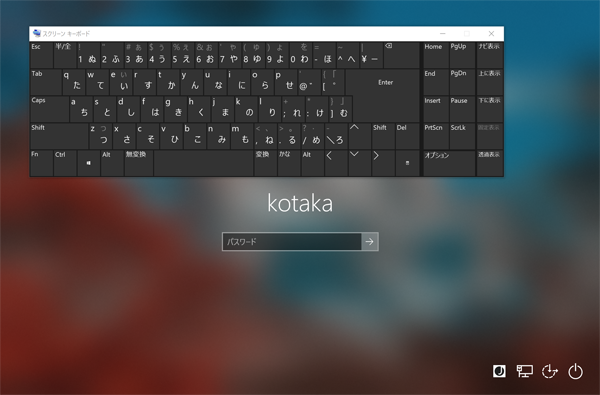
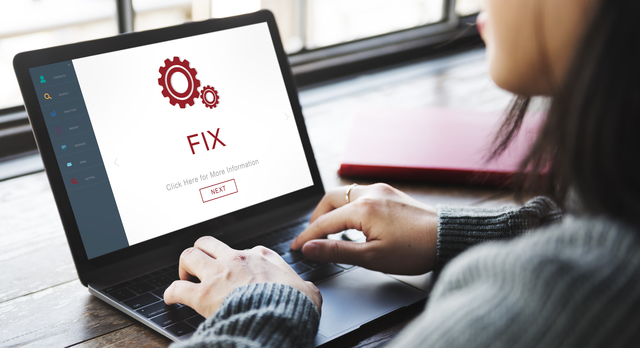

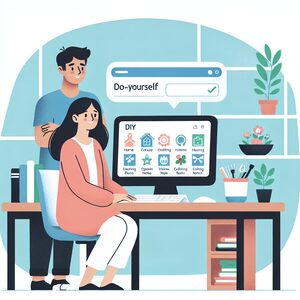

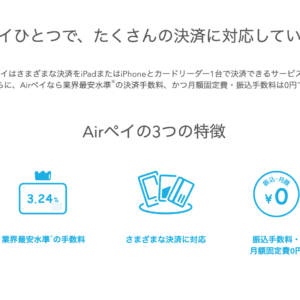
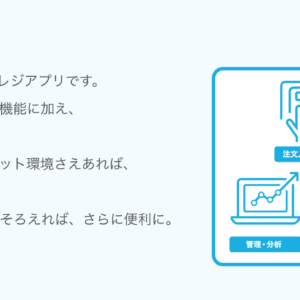




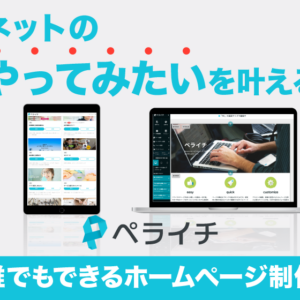
コメント