Surface Pro 4 にて Arc Touch Mouse を接続しても、ポインターが反応しない場合の解決方法ですが、今回は、2ボタンシャットダウンで解決しました。
その他にも、幾つか解決策がありますので、試してみてください。
1つ目
これは、非常に単純なことなのですが、電池交換をしてみましょう!ということで、交換です。
2つ目
2ボタンシャットダウンを行う。
これは、通常のシャットダウンをしたあと行うことで、Surfaceの電源を完全にオフにするための方法になります。
この電源を完全オフにすることで、Surface内のメモリ情報が空になるので、いろいろな諸問題も解決出来る場合があります。
それでは、手順ですが、まず、いつも通りの通常のシャットダウンをします。
続いて、音量ボタンの上げるを押しながら、電源ボタンを押しっぱなしにします。
この状態で、数秒すると画面中央に「Surfaceのロゴ」が表示され、続いて「UEFI」の画面がチラッと見え、電源が切れます。
続けて、数秒すると同じように「Surfaceのロゴ」が表示され、続いて「UEFI」の画面が表示された後、完全に電源が切れます。
以上で、完全電源オフ状態になったというわけです。
そして、いつも通り電源を入れます。
起動は、通常通りされ、マウスが動くようになったかと思いますが、もし、マウスの動きが正常に戻らない場合には、次の方法をお試し下さい。
3つ目
これは、製品が「Arc Touch Mouse Surface Edition」の場合、希に認識不良に陥る場合があるようです。
その場合には、別途、Microsoftストアアプリから、「Arc Touch Mouse Surface EditionおよびArc Touch Bluetooth Mouse専用アプリ」をインストールすることで設定変更可能になりますので試してみてください。
この段階では、マウスは動かないけど、タッチパネルの機能は動いているかと思いますので、タッチ操作で進めてみてください。
まず、スタートボタンをタップします。
続いて、アプリ一覧が表示されるので、「ストア」をタップします。
もし、タイルに「ストア」があれば、それをタップしてください。
ストア画面が表示されたら、検索ボックスに「Arc」と入力し検索をすることで、「Arc Touch Bluetooth Mouse」が表示されるのでタップします。
そして、「入手」をタップし、インストールします。
なお、入手するのには、Microsoftアカウントが必要になりますので、Microsoftアカウントを作成して入手するようにしてください。
以上の方法のいずれかで、ほぼ解決するかと思います。
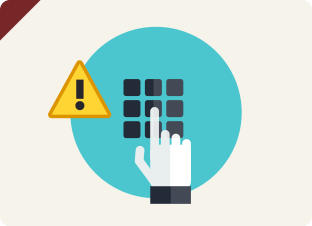



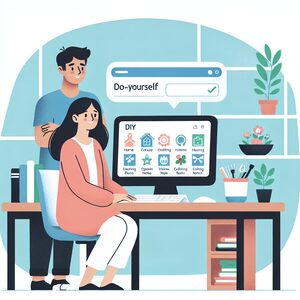

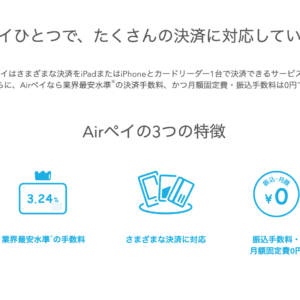
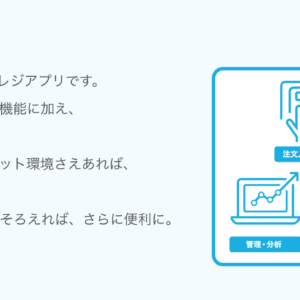




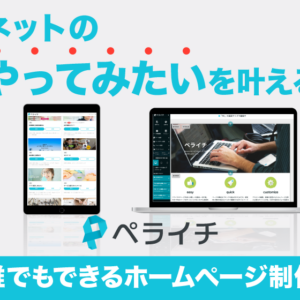
コメント