※SKUIDは、2019年3月16日よりTrustLoginに名称変更されました。※
今回、電子証明書認証局として20年以上の実績がある「GMOグローバルサイン」が無料で提供するシングルサインオンサービス「SKUID」の登録から実際のサービス利用までを簡単な画面付きで説明してみたいと思います。
まず、この「SKUID」ですが、現在のところ
Google Chromeプラグイン経由
でシングルサインオンが出来る仕組みとなっています。
そのため、Internet ExplorerやFirefoxをメインで利用されている方には、シングルサインオンをするためには、Chromeを使って頂くというハードルがあるのですが、それでも、複数サービスのパスワードを一元化してしまっている方には、是非、SKUIDのシングルサインオンを使って、覚えるパスワードは1つにしても、複数サービスのパスワードは盗まれないように管理して頂ければと思います。
ここで、クラウドサービスの「SKUID」に複数サービスのパスワードを登録して管理しても良いものだろうか!?と不安に感じる方もいるかと思います。
そこは安心しても良いかと思います。
理由は、
このように、セキュアで堅牢なサービスを提供していることと、通常、シングルサインオンサービスを提供する場合、自社でサーバを運用して行う必要がありますが、それらを全てGMOグローバルサインのサーバで運用することで、システムの脆弱性対策や冗長化に対応するためのコストを抑えられるメリットがあるのです。
さて、本題のシングルサインオンサービスについてです。
まず、サービスを利用するためには、ユーザー登録が必要になります。
ユーザー登録は、こちらから行います。
新規登録から登録を行うのですが、入力情報として、
企業情報として、
企業名(必須入力)
ご担当者名(必須入力)
企業ID(必須入力)
管理者情報として、
メールアドレス(必須入力)
パスワード(必須入力)
秘密の質問(必須入力)
秘密の答え(必須入力)
がありますが、個人でも登録することが可能ですが、個人の方は、企業名は適当な名前か屋号を考えて入力して進んでください。
なお、ここで登録する担当者名と管理者情報は、管理者であり、且つ個人として使うことも出来ますので、もし、管理者は別に用意したいと言うことであれば、別途、メールアドレスを用意された方が良いかと思います。
さて、この情報入力が完了すると、仮登録完了のメールが登録した管理者メールアドレスに届きます。
仮登録完了のメール内に本登録のためのURLが書かれているので、本登録URLへアクセスして、登録を進めてください。
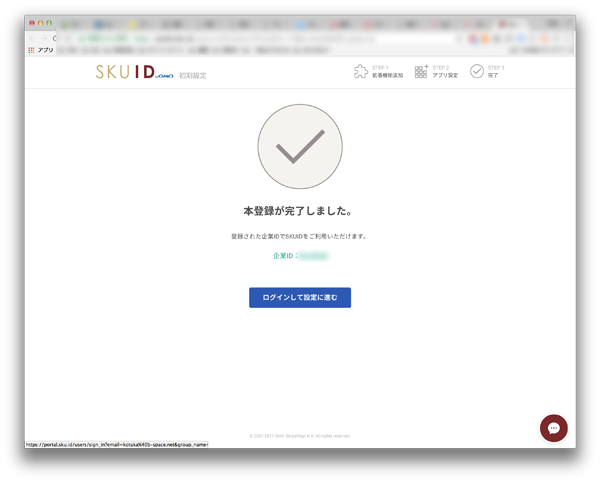
本登録が完了すると、いよいよシングルサインオンサービスサイトへのログインになります。
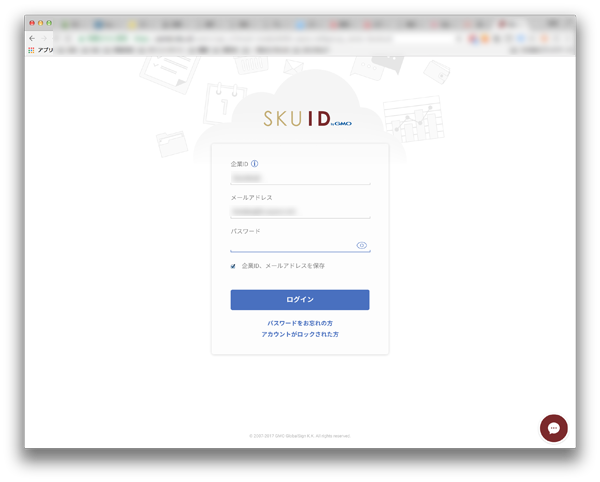
ログインには、「企業ID」「メールアドレス」「パスワード」を入力して、ログインします。
なお、管理者ユーザーも一般ユーザーも同じログイン画面になります。
管理者でログインが出来たら、一旦画面の説明をいたしましょう。
まず、企業内で利用するアプリを追加する画面は、
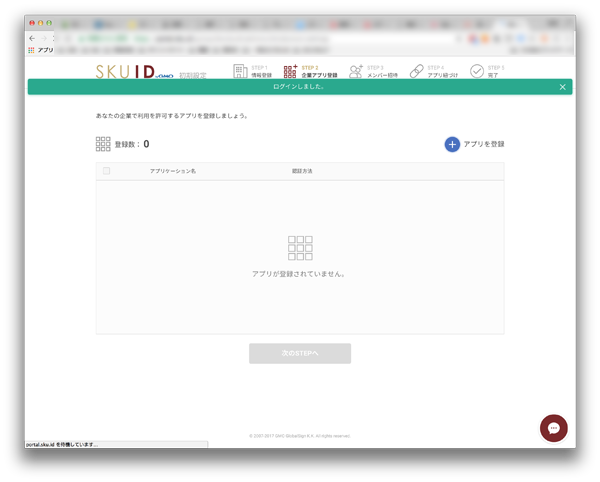
のようになります。
次に、一括管理するユーザー管理画面は、
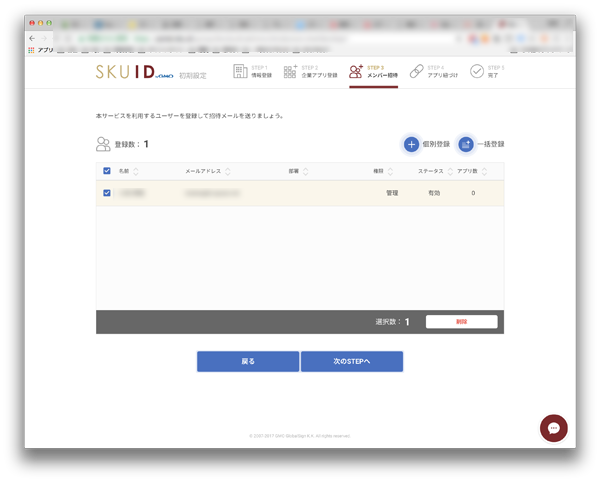
のようになります。
次に、シングルサインオンサービスを利用するアプリとの紐付け画面は、
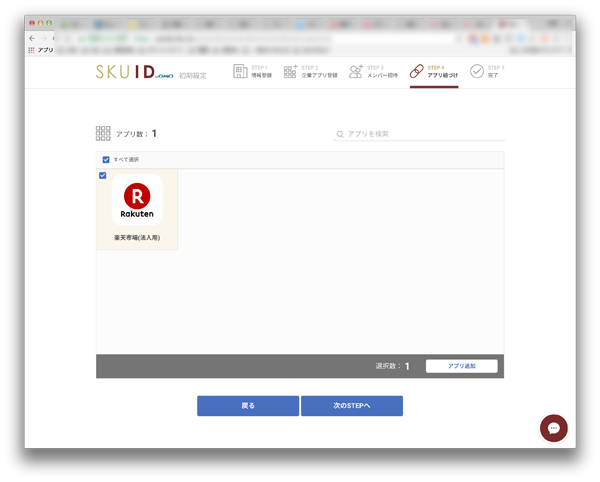
のようになります。
なお、管理者が一般ユーザーの利用するアプリとの紐付け作業も出来ますが、アプリとの紐付けについては、一般ユーザー次第にすることも可能です。
紐付け画面の使い方としては、全ユーザーが使うアプリは、ここで紐付けするのがいいかと思われます。
ここまでは、アプリとユーザーに関する設定になります。
続いては、実際に追加したアプリを利用してシングルサインオンをするためのプラグインをGoogle Chromeに機能追加します。
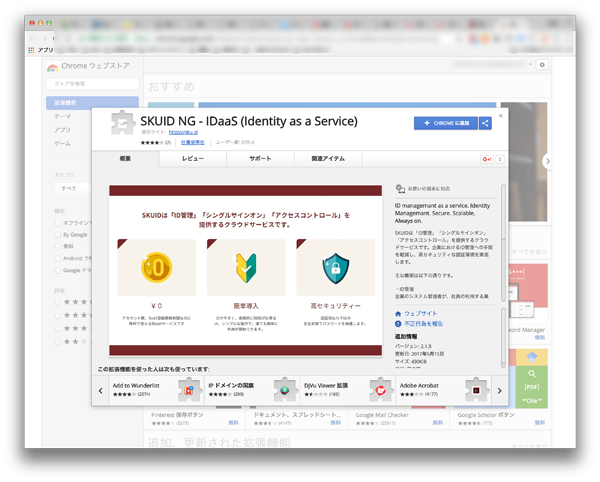
プラグインの名前は、「SKUID NG – IDaaS」と呼ばれるものです。
このプラグインを追加しないと、シングルサインオンサービスを利用することが出来ませんので、必ず追加をします。

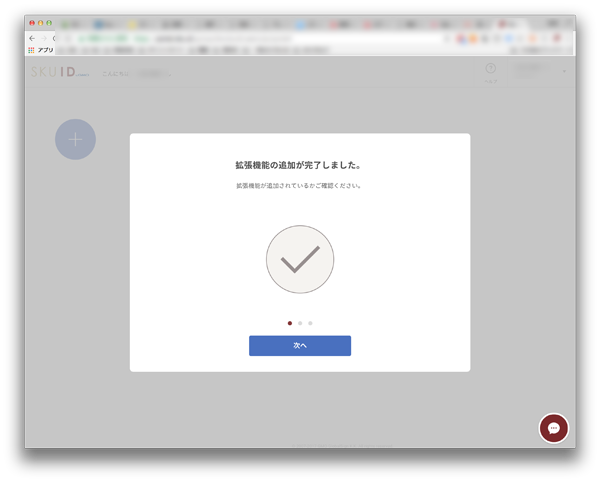
最後に、一般ユーザーが利用する時のWeb管理画面の簡単な説明とアプリの追加方法が説明された画像が表示されます。
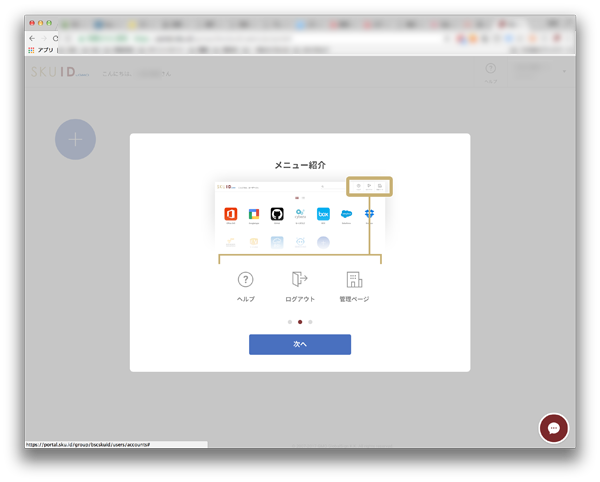
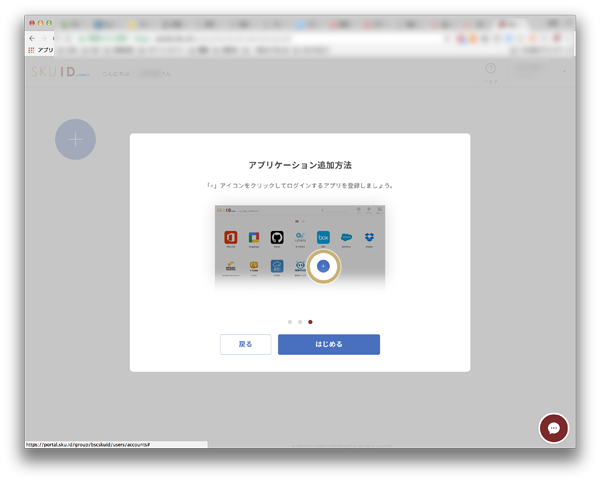
それでは、実際に管理者ページでのアプリの追加手順と一般ユーザーでのアプリの追加手順をカンタンに説明したいと思います。
管理者ユーザーで、管理者ページへログインします。
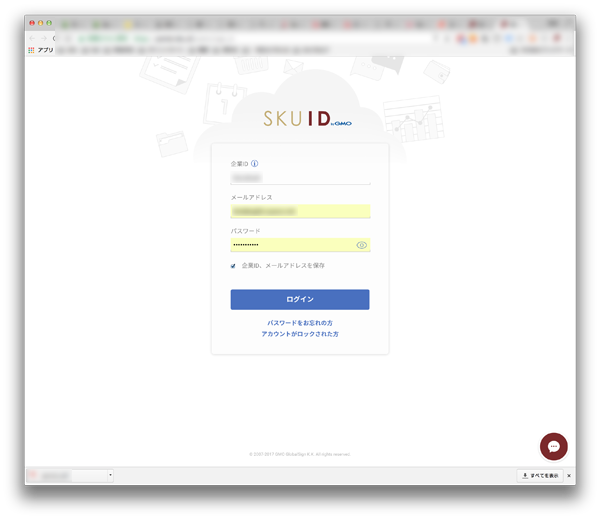
管理者ページへログインするとダッシュボードが表示されるので、左メニューの「アプリ」をクリックします。
このページは、登録されているアプリと新規にアプリを登録する画面になります。
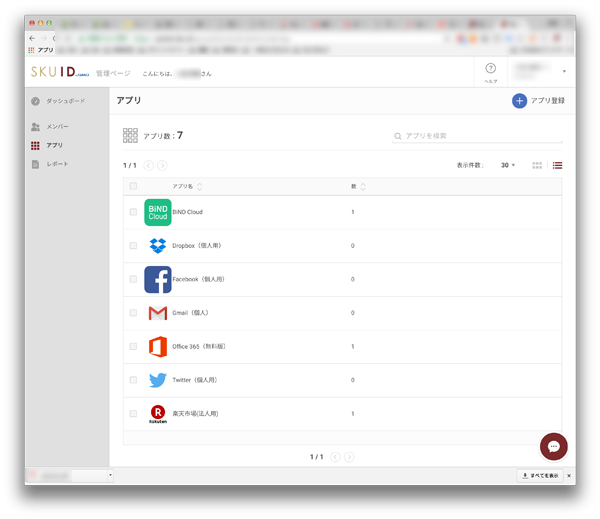
新たにアプリを追加したい時には、右上の「アプリの登録」クリックします。

現時点でシングルサインオンサービスを利用出来るアプリは、400アプリです。
この中から、普段使用しているクラウドサービスを選択して、登録していきます。
登録は1つ1つになりますので、根気よくお願いしますね。
アプリの追加が完了したら、ログアウトして、一般ユーザーでのアプリ登録について説明いたします。
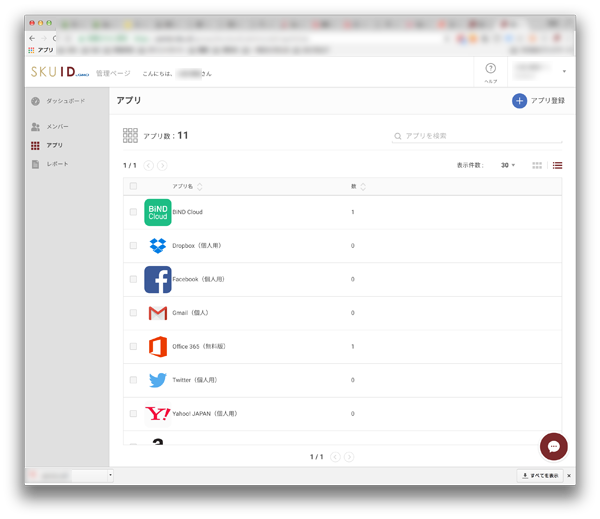
一般ユーザーアカウントでログインします。
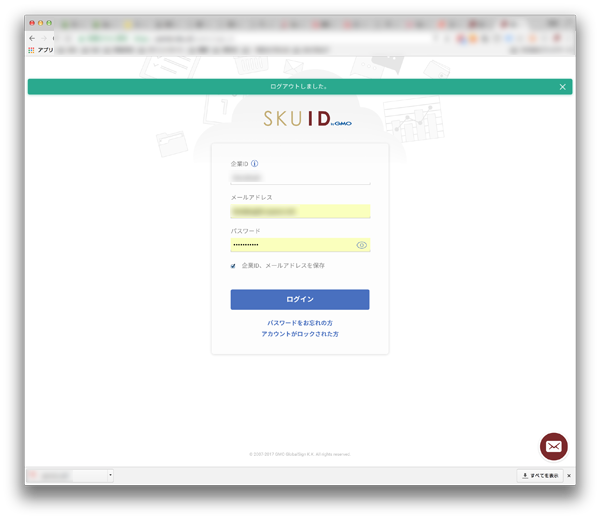
一般ユーザーでログインすると、そのユーザーで利用出来るアプリ一覧が表示されます。
一般ユーザーで追加出来るアプリは、管理者が登録したアプリとなりますので、御注意ください。
もし、管理者の登録したアプリ以外で使用したいアプリがある場合には、管理者へ連絡し追加登録をしてもらえるようにしてください。
一般ユーザーでは、アプリの追加ボタンをクリックすることで、管理者が用意したアプリ一覧から選択します。
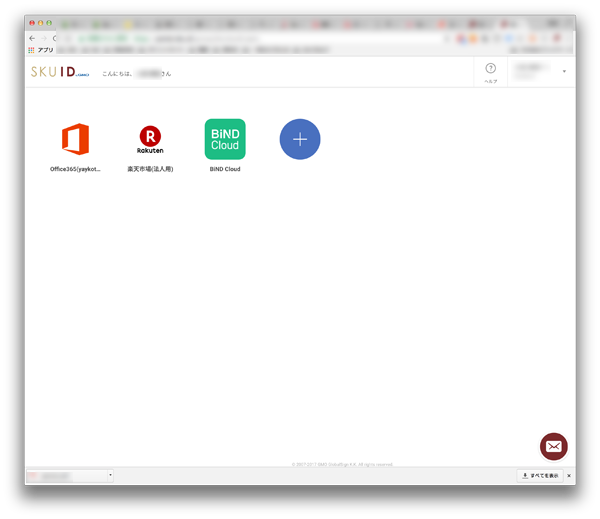
追加が完了したら、アプリへサービスで利用するIDとパスワードを入力します。
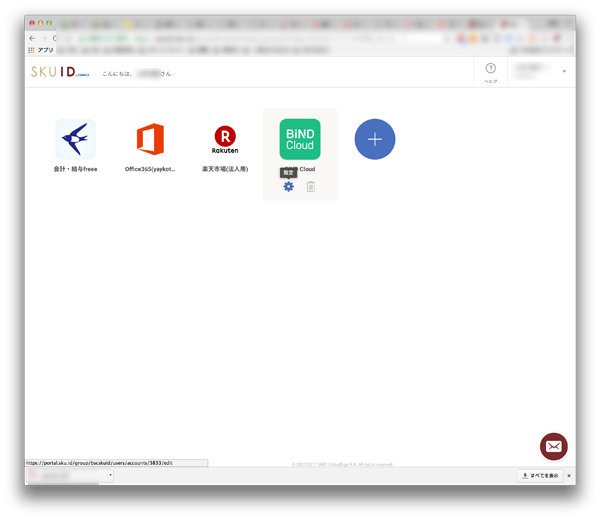
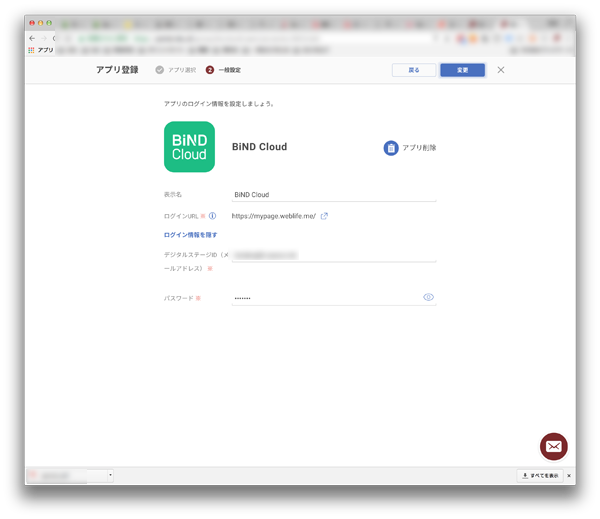
追加したアプリの全てにIDとパスワードを登録した後、実際にシングルサインオンが出来るか試してみましょう。
一旦、SKUID Web管理画面からログアウトします。
先程、Chromeに追加したSKUIDプラグインをクリックし、ログインしたいアプリをクリックします。
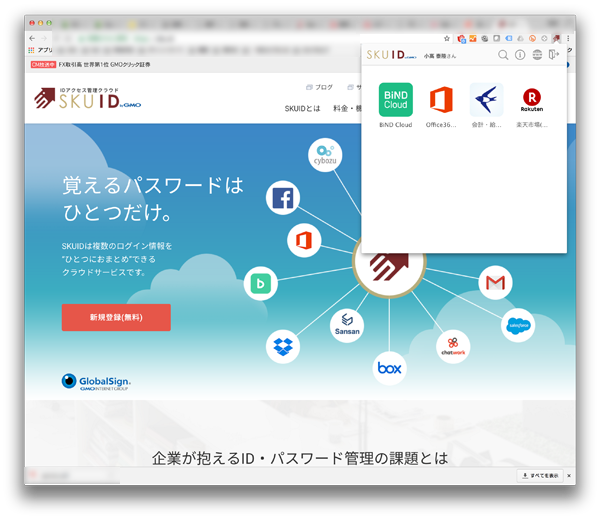
今回は、BiND Cloudサービスへのログインを試してみました。
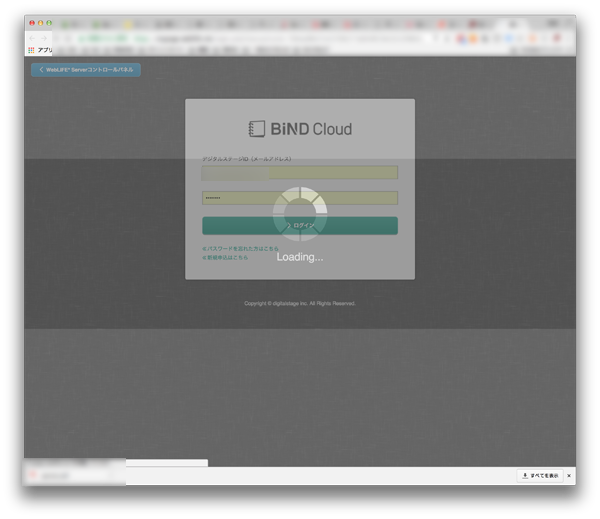
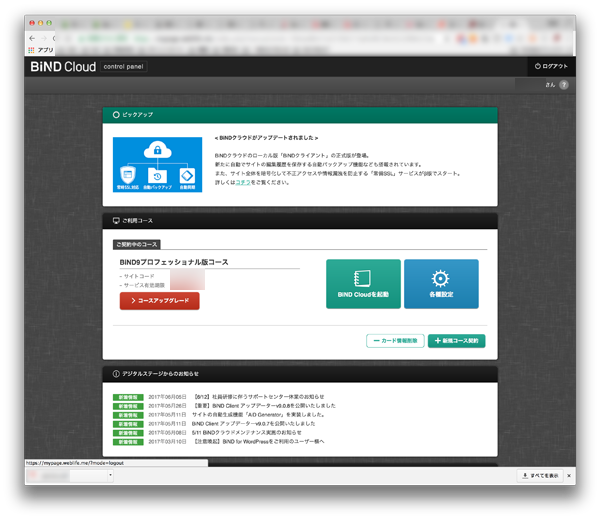
いかがでしょうか。
必要な作業としては、ChromeのSKUIDプラグインへログインするだけで、あとは、使いたいアプリをクリックするだけで、クリックしたクラウドサービスのIDとパスワードの入力は必要ないので、楽になったかと思います。![]()
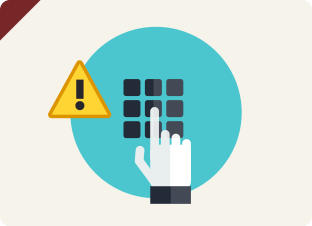

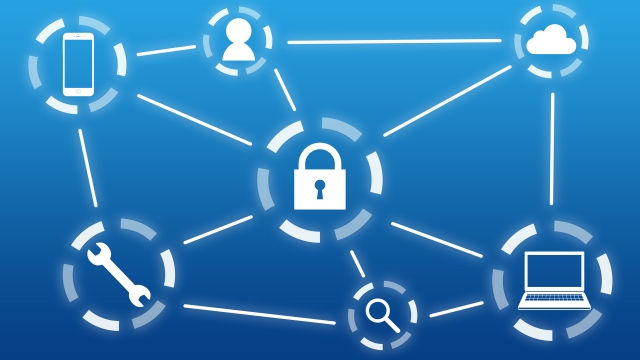


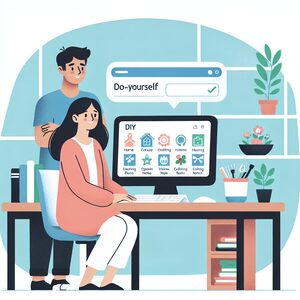

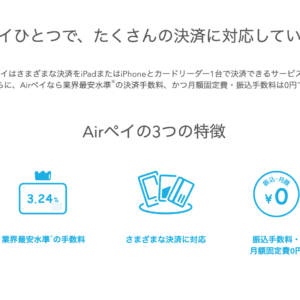
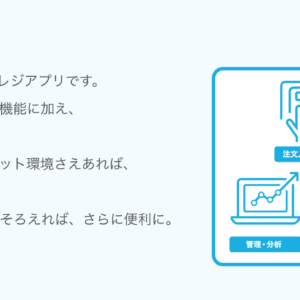




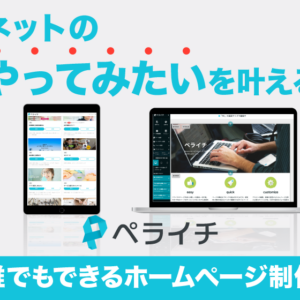
コメント