Webメールを使っている場合には、気にしなくていいのですが、メールクライアントOutlook 2013(&2016)を使っている場合には、再接続手順に沿って作業を行わないと、メールが送受信出来ないとのことです。
なぜ、そのような事が起こるのかというと、Outlook.com側のサーバ仕様が変更になったため、送受信情報に不一致が起きて、メールが送受信出来なくなるというモノに起因するんだそうです。
行う作業としては、至極単純なのですが、メールクライアントを設定するのは、
パソコンを購入した時
だけで、それ以降は、使えていれば永劫、設定を変更することは無いと思います。
で、至極単純と書いたのは、パソコンを購入した時にOutlook 2013や2016を設定したことを、そのままもう一度行うというものです。
ただ、既に、今まで使用していたプロファイルが存在しますので、新しいプロファイル名で作成し直して、新しく作ったプロファイルを常に使用するプロファイルとして設定するという、ちょっとだけ面倒くさい作業が追加されます。
では、Windows 7 + Outlook 2013 を用いて説明をいたします。
Windows 10やOutlook2016を使っていても、機能の位置関係が変わってくる場合がありますが、大体同じところに機能は用意されているので、もし、不明な手順があれば、お問い合わせください。
1.「コントロールパネル」を開きます。
2.「ユーザーアカウントと家族のための安全設定」をクリックします。
※コントロールパネルの表示方法がカテゴリ以外の場合には、3へ進んでください。
3.「メール」をクリックします。
4.メール設定画面が表示されるので、「プロファイルの表示」をクリックします。

5.既に設定されているプロファイルが1つ以上、リストアップされているはずです。

6.「追加」をクリックします。
8.アカウント設定内容を入力し、次へをクリックします。
名前・メールアドレス・パスワードを入力します。
今回は、Outlook.comのメールなので、アカウント情報を自動的に引っ張ってきてくれるので、手動設定は利用しません。
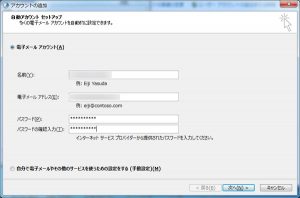
10.おめでとうございます。と表示されると「完了」がクリック出来るようになるので、「完了」をクリックします。
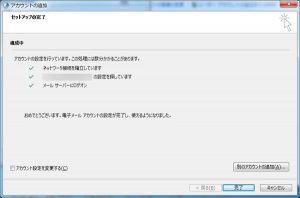
12.今作成した新しいプロファイルを常に使うようにするために、「常に使用するプロファイル」をクリックし、プルダウンから、今作成した新しいプロファイルを選択し、「適用」をクリックし、「OK」をクリックします。
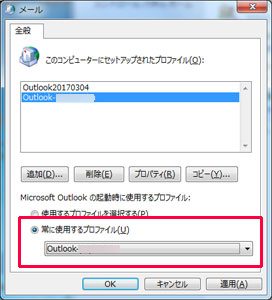
以上で、Outlook.comへ再接続するための設定が完了しました。
それでは、改めて、メールクライアント【Outlook 2013 あるいは Outlook 2016】を起動してみてください。

今まで送受信して溜まったメールを全て同期し始めます。
この状態でも、全ての機能は使えますが、過去のメールにさかのぼりたい場合やメールを検索したいといった場合には、同期が完全に完了するまで、Outlookを立ち上げたままにして処理が完了するのを待ってください。
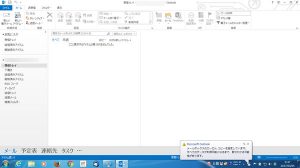

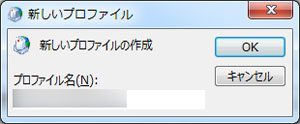


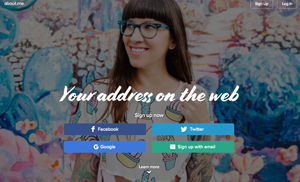









コメント