こんにちは。
今回は、
無線LANの設定(プロファイル)情報
の削除手順について、ご紹介します。
無線LAN設定をすると、
同じ空間に複数の無線LANアクセスポイントがあると、
電波強度の強いアクセスポイントへ
自動接続してしまいます。
確かに自動接続というのは、
カンタンで便利で使い勝手のいいものなんですが、
複数のアクセスポイントを使っていた場合、
自分の意図したアクセスポイントへ接続出来ない!
ということが起きてしまうことがあります。
普段から自動接続で無線LANを使っているので、
まさか!違うアクセスポイントへ接続していて、
ファイルサーバへ接続出来なかったり!
専用システムへ接続出来ない!
といった不具合に陥ってしまうことが多々あります。
そんな時には、
不要なアクセスポイント設定情報を削除する!
ということをすることで、
意図しないアクセスポイントへ接続することを防ぐことが出来ます。
手順は、
Windows 7
Windows 8.1
Windows 10
で、少々異なってきますが、
大体、設定情報の在処は同じです。
でも、Windows 7では、カンタンに見つけられた設定情報も、
Windows 10では、ちょっと判りづらいところに設定情報が、表示されるという状態になっています。
今回は、未だ利用者の多い、Windows 7について記載し、後ほど、Windows 10について追加掲載したいと思います。
では、Windows 7での削除手順ですが、
1.画面左下の「スタート」ボタンをクリックします。
2.「コントロールパネル」をクリックします。
3.「ネットワークとインターネット」の下に表示されている、
「ネットワークの状態とタスクの表示」をクリックします。
※上記手順は、カテゴリ表示時のもので、もしカテゴリ表示で
は無い場合は、「ネットワークと共有センター」をクリック
またはダブルクリックで開いてください。
4.ウィンドウ内左メニューに表示されている「ワイヤレスネット
ワークの管理」をクリックします。
5.過去に無線接続の設定を行ったアクセスポイントの一覧が表示
されます。
6.削除したい設定情報を選択し、「削除」をクリックします。
※ここに意図しないアクセスポイントの名前があったら、
そちらも削除しちゃってください。
7.「このネットワークを削除しますか?」とダイアログが開くの
で、「はい」をクリックします。
以上で、不要なアクセスポイントの設定情報を削除出来ます。
こんなにカンタンに削除が出来、且つ、スッキリするので、
是非、接続するアクセスポイントでお困りの際には、参考にして頂ければと思います。





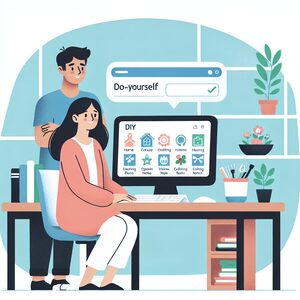

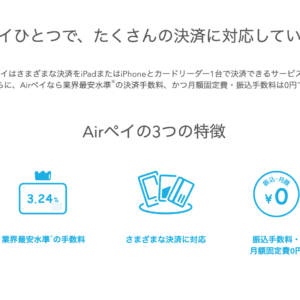
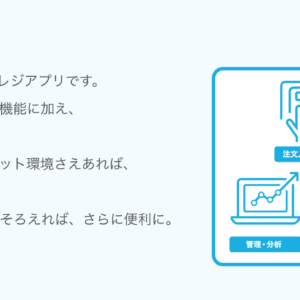




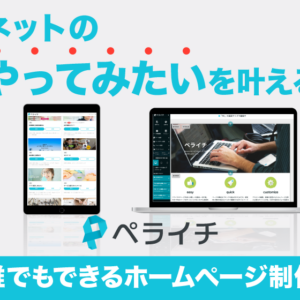
コメント