
もくじ
パソコンが遅い・重いの原因と対策
パソコンを買ってから、何年も長く使っていると
「最近、重いような・・・?」とか、
「動作が遅くなっているような・・・?」
といったことを感じたことがあると思います。
この記事をご覧の、あなたは、「遅い」「重い」を解消したく、辿り着いて読まれているのかもしれませんね。
私もそうですが、大抵の人は、重く感じるようになってきたら、
- OSが提供している最適化機能を使ってみる!
- 重くなった原因と思われるファイルを捨ててみる!
- 怪しいソフトウェア(アプリ)をアンインストールしてみる!
といった、少しでも動作を軽くするために、今持っている知恵を総動員して試みていることと思います。
でも、結果、軽くなると言うことは殆ど無く、諦めてしまう!といったことを経験しているのではないでしょうか。
そこで、パソコンが「重い」「遅い」と感じる原因と対策について、考えてみたいと思います。
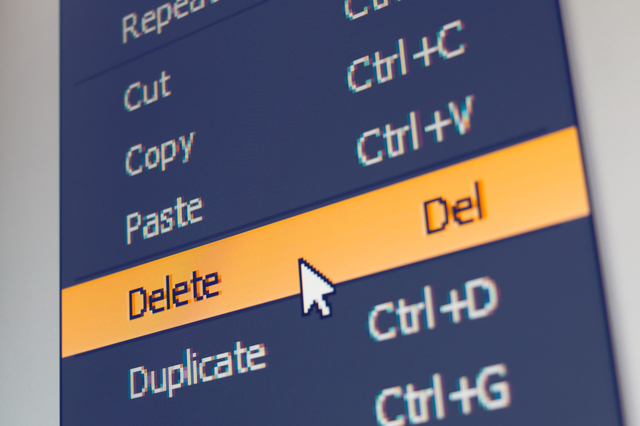
原因はこれ?かもしれません!
パソコンの構成にもよりますが、主な原因のひとつとして、
- 定期的なディスクのクリーンアップ(不要ファイルの削除)
- 不要・必要問わず、常駐ソフトが全て起動している
まずは、この2つを疑ってみることが最善の策になります。
なお、最近のパソコンの中には、HDDではなく、SSDを搭載しているものが増えてきていますが、どちらのディスクについても、ディスクのクリーンアップは行うべきです。
なお、低下した読み書き速度を改善させるには、デフラグがいいと言われています。
Windowsに標準で搭載されているデフラグは、HDDに最適化されているため、SSDには不向きです。
巷では、「SSDにはデフラグは不要」という考え方もありますが、「空き領域のデフラグ」であれば、SSDには良いとされています。その場合、Windowsに標準のデフラグではなく、SSD用に用意されたデフラグツールを使うことをオススメします。
ちなみに、デフラグというと「ストレージの断片化を解消する機能」になりますが、これは、HDDに使われる機能になります。
SSDについては、「トリム」と呼ばれるSSD内で消えたことになっているけど、まだ残っているデータを完全に消去する機能が使われます。
Windowsでは、デフラグにおいては、
- HDDでは、ストレージの断片化の解消する機能
- SSDでは、不要になったデータを完全に消去するトリム機能
が使われるようになっています。これらは、標準で対応されていますので、あなたが、何かするということはありませんので、余程のことが無い限り、デフラグについては、無視して頂いて問題ありません。
さて、デフラグについては、この辺にして、ディスクのクリーンアップについてです。
ここでは、Windows 10について手順を説明します。
ディスクのクリーンアップには、
- ユーザアカウントのファイルを対象にした方法
- システムファイルを含むパソコン全体のファイルを対象にした方法
の2種類があります。
ディスクのクリーンアップについては、まずは、
ユーザアカウントのファイルを対象にした方法
を実行してみて下さい。

ユーザアカウントのファイルを対象にした方法
- ユーザアカウントに関連づけられたファイルに対してディスクのクリーンアップをする場合には、まず、クリーンアップしたいユーザで、Windowsにログインします。
- タスクバーの「エクスプローラー」をクリックします。
- 「エクスプローラー」が表示されたら、左メニュー内「PC」をクリックします。
- 右側にHDDが表示されるので、ディスクのクリーンアップしたいドライブをクリックします。(例えば、ローカルドライブ(C:)をクリック)
- ウィンドウ上部、リボン(メニューバー)に「管理」タブが出てくるので、クリックし、「クリーンアップ」アイコンをクリックします。
- 「ディスク クリーンアップ – (C:)」ウィンドウが表示されます。
ここで、「削除するファイル」欄に表示されている項目から削除したい項目にはチェックを入れ、削除したくない項目からはチェックを外し、「OK」をクリックします。 - 「これらのファイルを完全に削除しますか?」と問われるので、問題なければ、「ファイルの削除」をクリックします。
以上で、あなたの使っているアカウントに対するファイルについて削除が行われました。
システムファイルを含むパソコン全体のファイルを対象にした方法
- タスクバーの「エクスプローラー」をクリックします。
- 「エクスプローラー」が表示されたら、左メニュー内「PC」をクリックします。
- 右側にHDDが表示されるので、ディスクのクリーンアップしたいドライブをクリックします。(例えば、ローカルドライブ(C:)をクリック)
- ウィンドウ上部、リボン(メニューバー)に「管理」タブが出てくるので、クリックし、「クリーンアップ」アイコンをクリックします。
- 「ディスク クリーンアップ – (C:)」ウィンドウが表示されます。
ここで、「システム ファイルのクリーンアップ」をクリックします。 - 「削除するファイル」欄に表示されている項目から削除したい項目にはチェックを入れ、削除したくない項目からはチェックを外し、「OK」をクリックします。
- 「これらのファイルを完全に削除しますか?」と問われるので、問題なければ、「ファイルの削除」をクリックします。
パソコン全体を対象にした場合には、Windows Updateで取得した更新プログラムが、ディスクを圧迫している場合があります。
ここで、ディスクを圧迫している「Windows Update のクリーンアップ」項目についてですが、現在、Windowsが問題なく動いているようであれば、「削除」で問題ありません。
また、ディスク容量に余裕があるのであれば、削除しなくても問題ありません。
基本的には、既に、更新プログラムが実行され、Windows システムに適用した後の「古い更新プログラムのファイル群」なので、削除で問題ありません。
パソコン起動時に立ち上がる常駐ソフトの整理
常駐ソフトは、ディスクを圧迫してパソコンを遅くしていると言うよりも、メモリを圧迫してパソコンを遅く・重くする原因となります。
特に、パソコンが動作する上では、メモリの空き領域がたくさんあった方が、快適に動くようになっています。
そこで、メモリの空き領域を増やすために、常駐ソフトの無効化が手っ取り早い方法になりますので、前回、タスクマネージャを使って、常駐ソフトの無効化をご紹介していますので、そちらを参考にしてみて下さい。
ここまで、やっても根本的解決にならない場合には、パソコンを初期化した方がいいのかもしれません。
そこで、パソコンの初期化について、考えてみましょう。
パソコンの初期化をすべき時とは
パソコンの初期化をすべき時ですが、前項までのことをやっても「遅さ」「重さ」が改善されなかったときです。
でも、なぜ、パソコンは遅くなったり、重くなったりするのでしょうか?
それは、買ったときの状態とは違い、日々使っていくことで、「不要なものが増えていったり」「不要なものを削除してもディスクに断片化が進む」このようなことが挙げられます。
こうなってくると、パソコンを新調しようと考えがちですが、あなたのパソコンの利用頻度によっては、新調もいいかもしれませんが、殆どの場合、今のパソコンが快適に動きさえすれば、新調することもないのが正直なところです。
そこで、パソコンを購入したときの状態に戻す「初期化」をすることで、速度をある程度回復させることが出来ます。
さらに、あなたのそのパソコンを使い始めた時には、入っていなかったソフトウェアやハードウェアなどを初期化した段階から使えるようにしますので、途中から追加追加で増えていった時よりも快適に動く場合があります。
そして、Windows Updateの更新プログラムも、現段階で最新の状態で使い始めることにもなるので、これも速度に影響を与えることは否定できません。
それでは、パソコンを初期化する前の準備をどのようにすればいいのか。について考えてみましょう。
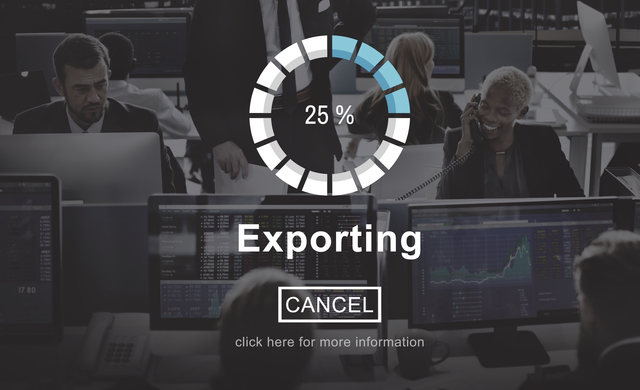
パソコン初期化の準備
パソコンを初期化すると言うことは、
- 今まで使っていたソフトウェア
- 今まで作成したデータ
といったものが、全て消えてしまい、
パソコンを購入したときの状態に戻る!
ということになります。
大切なデータを守るためにも、初期化をする前には、準備が大切です。
まず、準備をしないといけないのが、消えては困るデータを保存する場所として、「外付けハードディスク」あるいは、「USBメモリ」を用意しましょう。
ここで、注意が必要なのは、あなたの使っていたソフトウェアの殆どは、初期化後、再度インストールしなくては使えないものばかりだと思われます。
希に、ソフトウェア本体をバックアップしておけば、初期化後も使えるソフトウェアもありますので、あなたの作成したデータをバックアップすると共に、使っているソフトウェアの説明書を良く読み、初期化後の対応の仕方を調べておきましょう。
最近では、外部ハードディスクだけではなく、クラウド上に存在するオンラインストレージを使ってバックアップする方法もあります。
例えば、
Office 365のOneDrive
Dropbox
Googleドライブ
といったものです。もし、既に、このようなオンラインストレージを使っているようであれば、そちらもバックアップ先として使っていたくことも出来ますし、使ったことがなければ、この機会に、バックアップ先として使い始めるという選択肢もあります。
バックアップ先が決まったら、次は、パソコン購入時の状態に戻すためのWindowsやOfficeを準備します。
これは、購入時の状態によって変わってきますが、
- リカバリディスクが同梱されている
- リカバリディスクをお使いのパソコンから生成する
- リカバリ領域がパソコン内に用意されていて、そこからリカバリ作業を行う
大体、上記の3つの方法から、パソコン購入時の状態に初期化が可能になります。
そこで、パソコンに同梱されていた説明書に、
- リカバリ方法
- 初期化手順
といったページが用意されていますので、そちらを熟読して下さい。
また、Windows 10での初期化方法には、上記の方法を使う他に、Windows 10に標準で搭載されているリカバリ機能があります。今回は、この方法でリカバリをする手順をご紹介します。

Windows 10の標準初期化方法は、
このPCを初期状態に戻す
という機能になります。
この機能では、初期状態に戻す種類が、2種類用意されています。
- すべて削除する
- ファイルの削除のみ行う
- ドライブを完全にクリーンアップする
- 個人用ファイルを保持する
になります。
この初期化には、3つの選択肢がありますが、次のような違いがあります。
- すべて削除する – ファイルの削除のみ行う
ほぼ購入時の状態に戻りますが、個人用ファイルやアカウントといった情報は全て削除されます。 - すべて削除する – ドライブを完全にクリーンアップする
削除されるものは、「ファイルの削除のみ行う」と変わりませんが、ディスク上のデータを回復できないように完全に削除します。そのため、初期化完了までに時間はかかりますが、パソコンが重い、遅いはある程度解消されます。 - 個人用ファイルを保持する
個人用ファイルやアカウントといった情報を保持をしますが、パソコン購入後にインストールしたソフトウェア(アプリ)やドライバ、Windowsの状態は、パソコン購入時の状態に戻ります。
それでは、Windows 10の「このPCを初期状態に戻す」の手順をご紹介します。
- [スタート] > [設定(歯車アイコン)]をクリックします。
- 「設定」ウィンドウが開きますので、「更新とセキュリティ」をクリックします。
- 左メニューの「回復」をクリックします。
- 右に回復の項目が表示されるので、「PCの起動をカスタマイズする」の「今すぐ再起動」をクリックします。
ここで、一旦、シャットダウンされ、青い画面に「オプションの選択」が表示されます。 - 「トラブルシューティング」をクリックします。
- 「このPCを初期状態に戻す」をクリックします。
- 「すべて削除する」をクリックします。
- 「ファイルの削除のみ行う」をクリックします。
ここで、「ドライブを完全にクリーンアップする」を選択しても問題ありません。選択肢の違いは、作業時間の違いになります。
もし、あなたが、PCの状態をスッキリさせたいと考えならば、「ドライブを完全にクリーンアップする」を選択されるといいでしょう。 - 初期化処理の準備が行われ、「準備が完了しました」と表示され、削除対象となるデータの一覧が記載されていますので、削除対象データに問題の無いことを確認し、問題が無ければ、「初期状態に戻す」をクリックします。
以上で、パソコン購入時の状態に戻り、Windowsのセットアップが開始され、リカバリが完了します。
リカバリが完了した後は、Windowsを最新の状態に更新する「Windows Update」を行い、更新プログラムを適用します。
その後は、セキュリティ対策ソフトをインストールしたり、お使いになっていたソフトウェアをインストールしたり、バックアップしたデータを戻したりと一連の作業を行い、パソコンを使えるようにします。
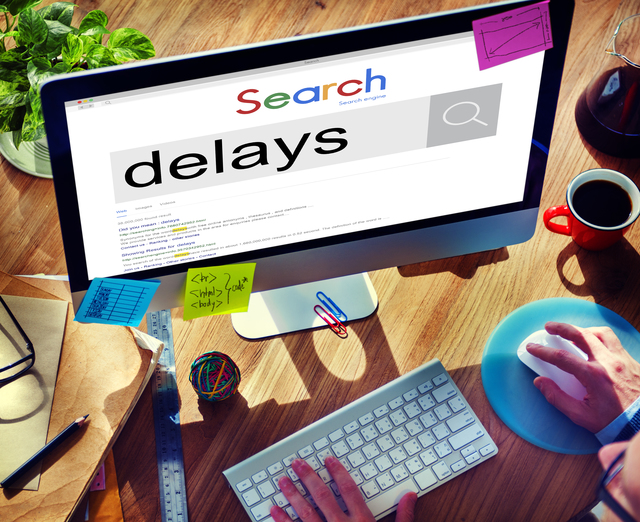






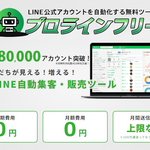


コメント